Nếu đang loay hoay không biết cách cài bàn phím và chuột Bluetooth trên Mac như thế nào, bạn đọc cùng tham khảo tiếp bài viết dưới đây của Taimienphi.vn để biết cách thực hiện nhé.
Một số bàn phím không dây bao gồm đầu USB nhỏ để cắm vào, một số khác thì được cài đặt thông qua Bluetooth, giao thức không dây tầm ngắn, cho phép ghép đôi các thiết bị với nhau. Cách cài bàn phím hoặc chuột Bluetooth cũng tương tự như khi bạn cài các thiết bị Bluetooth khác, chẳng hạn như tai nghe Bluetooth.

Nếu đang sử dụng iMac và bạn chưa cài đặt bàn phím Bluetooth theo mặc định hoặc trong trường hợp nếu trackpad hoặc bàn phím Macbook bị hỏng, bạn sẽ phải nhờ đến phím có dây hoặc chuột để cài đặt bàn phím Bluetooth, nhưng cần ít nhất một thiết bị đầu vào. Nếu chỉ có bàn phím, bạn vẫn có thể cài chuột Bluetooth bằng cách sử dụng phím Tab trên System Preferences để chuyển đổi giữa các tùy chọn.
Tham khảo tiếp bài viết dưới đây của Taimienphi.vn để biết cách cài bàn phím và chuột Bluetooth trên Mac.
Cách cài bàn phím và chuột Bluetooth trên Mac
Để cài bàn phím và chuột Bluetooth trên Mac, trước hết cần đảm bảo bạn đã kích hoạt Bluetooth trên Mac và thiết bị không dây.
Ghép đôi thiết bị
Mở cài đặt Bluetooth từ menu nằm góc trên cùng bên phải thanh menu hoặc tìm kiếm trong Spotlight (nhấn Command + Space) hoặc ứng dụng System Preferences.
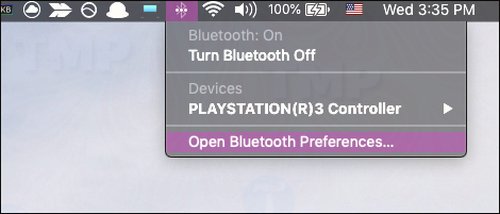
Những gì bạn cần làm là truy cập chế độ ghép đôi (pairing mode) trên bàn phím và chuột. Chế độ này có thể được kích hoạt theo mặc định nếu thiết bị không được ghép đôi với bất kỳ thiết bị nào khác, nút đồng bộ có thể nằm ở mặt sau hoặc dưới cùng thiết bị. Một số thiết bị có thể yêu cầu người dùng nhấn nút Nguồn vài lần.
Sau khi được phát hiện, thiết bị sẽ hiển thị trong danh sách thiết bị trên Mac với các nút Pair hoặc Connect nằm kế bên thiết bị.

Sau khi click chọn nút này, máy Mac có thể yêu cầu nhập mã ghép đôi thiết bị. Đối với hầu hết các thiết bị, bạn có thể click bỏ qua cửa sổ này và thiết bị sẽ được ghép đôi.
Cấu hình cài đặt bàn phím và chuột
Trường hợp nếu bàn phím hoặc chuột không hoạt động đúng cách, bạn có thể cấu hình các cài đặt trong System Preferences. Trong mục Keyboard, bạn có thể điều chỉnh cài đặt các phím lặp lại và chức năng chính hoặc thay đổi bố cục bàn phím, ghép đôi bàn phím Bluetooth tự động.

Trong mục Mouse, bạn có thể điều chỉnh tốc độ di chuột, tốc độ kích đúp chuột và tốc độ cuộn chuột.

Đối với cả bàn phím và chuột, nhà sản xuất có driver và các cài đặt ứng dụng riêng để cấu hình các cài đặt cụ thể cho thiết bị như DPI, macro và hiệu ứng ánh sáng, đặc biệt là chuột chơi game.
https://thuthuat.taimienphi.vn/cach-cai-ban-phim-va-chuot-bluetooth-tren-mac-41024n.aspx
Như vậy bài viết trên đây Taimienphi.vn vừa hướng dẫn bạn cách cài bàn phím và chuột Bluetooth trên Mac. Ngoài ra, bạn có thể tìm hiểu Top bàn phím cho Mac tốt nhất 2018 để lựa chọn cho mình một loại bàn phím tốt nhất khi sử dụng máy Mac. Nếu có bấy kỳ thắc mắc hoặc câu hỏi nào cần giải đáp, bạn đọc có thể để lại ý kiến của mình trong phần bình luận bên dưới bài viết, Taimienphi.vn sẽ giải đáp các thắc mắc của bạn sớm nhất có thể.