Nếu sử dụng Mac, bạn không nhất thiết phải sử dụng bàn phím Mac, thay vào đó có thể sử dụng bất kỳ bàn phím nào mà bạn muốn, chẳng hạn như bàn phím Windows. Tuy nhiên câu hỏi đặt ra là có bao nhiêu phím Mac tương đương trên bàn phím Windows? Để trả lời câu hỏi này, bạn đọc cùng tham khảo bài viết dưới đây của Taimienphi.vn.
Khá nhiều người dùng mới cũng như người dùng lâu năm thường có thói quen sử dụng bàn phím Windows trên máy tính Mac, đặc biệt là người dùng Windows lâu năm vừa chuyển qua sử dụng Mac.

Phím Mac tương đương trên bàn phím Windows
Vấn đề là người dùng không nhất thiết phải sử dụng bàn phím của Apple trừ khi nếu họ muốn. Bất kỳ bàn phím có dây cổng USB, hoặc bàn phím không dây Bluetooth đều có thể hoạt động trên Mac.
Trong thực tế Apple còn bán cả Mac Mini không có bàn phím, chuột, mà để khách hàng sử dụng bàn phím riêng của họ. Với người dùng sử dụng bàn phím Windows trên Mac, câu hỏi đặt ra ở đây là những phím Mac tương đương trên bàn phím Windows?
Có ít nhất khoảng 5 phím Mac khác tên và biểu tượng trên bàn phím Windows, nhưng chức năng tương tự như trên bàn phím Mac.
Ví dụ, một phần mềm hướng dẫn sử dụng có thể cho bạn biết để giữ phím lệnh Command, mà dường như là mất tích từ bàn phím Windows của bạn. Nó ở đó; nó có vẻ hơi khác một chút.
Chẳng hạn như khi sử dụng phím tắt trên Macbook để mở một phần mềm nào đó, bạn được hướng dẫn nhấn và giữ phím Command, tuy nhiên trên bàn phím Windows, bạn không tìm thấy phím này. Về cơ bản thì phím này có xuất hiện trên bàn phím Windows nhưng chỉ khác tên và biểu tượng mà thôi.
Dưới đây là 5 phím Mac tương đương trên bàn phím Windows, các phím này được sử dụng phổ biến nhất:
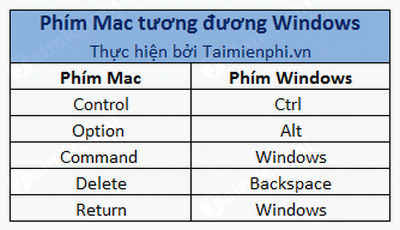
Nắm được các phím Mac tương đương trên bàn phím Windows bạn có thể sử dụng các phím này trên bàn phím Windows để điều hướng đến các chức năng khác nhau trên Mac, bao gồm cả phím tắt khởi động Mac OS X.
Ngoài ra còn có các biểu tượng menu tương ứng mà người dùng Mac nên biết. Các biểu tượng được sử dụng trong menu Mac có thể sẽ hơi lạ, nhất là với người dùng mới sử dụng Mac.
Phím Command và phím Option

Ngoài các phím thông dụng trên bàn phím Windows và Mac khác nhau về tên và biểu tượng, trên các bàn phím này cũng hoán đổi vị trí 2 phím thường sử dụng đó là phím Command và phím Option.
Nếu là người dùng Mac lâu năm và vừa chuyển qua sử dụng bàn phím Windows, phím Windows tương đương với phím Command trên Mac, phím Alt tương đương phím Option. Tuy nhiên vị trí các phím có thể thay đổi. Thay vì tìm trên bàn phím vị trí các phím, bạn có thể sử dụng bảng Keyboard preference để gán lại vị trí các phím sửa đổi, để dễ sử dụng hơn.
Bước 1: Mở System Preferences bằng cách click chọn biểu tượng System Preferences trên Dock, hoặc cách khác là chọn System Preferences từ Menu Apple.
Bước 2: Trên cửa sổ System Preferences, chọn Keyboard preference pane.
Bước 3: Click chọn nút Modifier Keys.
Bước 4: Trên cửa sổ menu popup nằm kế bên các phím Option và Command, chọn các hành động mà bạn muốn các phím này thực hiện. Chẳng hạn nếu muốn sử dụng phím Option (tương đương phím Alt trên bàn phím Windows) thực thi các chức năng của phím Command và phím Command (tương đương phím Windows trên bàn phím Windows) thực hiện chức năng của phím Option.
Bước 5: Ngoài ra nếu mọi thứ trở nên lộn xộn, chỉ cần click chọn nút Restore Defaults để khôi phục mọi thứ trở về đúng trạng thái ban đầu vốn có.
Bước 6: Thực hiện các thay đổi rồi click chọn OK.
Bước 7: Cuối cùng đóng cửa sổ System Preferences lại.
https://thuthuat.taimienphi.vn/phim-mac-tuong-duong-tren-ban-phim-windows-29015n.aspx
Trên đây là các phím Mac tương đương trên bàn phím Windows. Nắm được các phím này bạn không còn lo ngại về vấn đề khi sử dụng bàn phím Windows trên Mac nữa. Bên cạnh đó, tìm hiểu những phím tắt cơ bản trên mac OS sẽ giúp bạn nhanh chóng làm quen với thiết bị mới của mình hơn.