Khám phá sức mạnh của bản đồ thông minh với tính năng bật chỉ dẫn đường bằng giọng nói trên Google Maps. Với khả năng cung cấp hướng dẫn chi tiết bằng giọng nói chân thực và thông tin định vị chính xác, ứng dụng Google Maps là đối tác lý tưởng cho mọi chuyến đi, bạn sẽ luôn đi đúng đường và đến nơi mục tiêu một cách thuận lợi nhất.
Nếu bạn hay sử dụng Google Maps mà không bật dẫn đường bằng giọng nói trên Google Maps tức là bạn vừa mới bỏ qua một trong những tính năng hay nhất trên ứng dụng này. Tính năng không chỉ giúp bạn biết được vị trí cần đi mà còn chỉ dẫn cho bạn đến đâu thì rẽ, đi bao nhiêu rẽ trái hay rẽ phải và đặc biệt nó hỗ trợ giọng nói tiếng Việt trên cả iPhone lẫn Android.

Bật dẫn đường bằng giọng nói trên Google Maps
Hướng dẫn cách bật chỉ dẫn đường bằng giọng nói trên Google Maps
Trước khi đi vào chi tiết cách chỉ đường bằng giọng nói trên Google Maps, bạn cần phải tải ứng dụng Google Maps về điện thoại theo phiên bản Google Maps tương ứng tại đây.
=> Link tải Google Maps cho Android
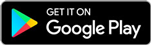
=> Link tải Google Maps cho iPhone

1. Bật dẫn đường bằng giọng nói trên Google Maps Android
Bước 1: Trước khi bật dẫn đường bằng giọng nói trên Google Maps bạn phải tiến hành đổi ngôn ngữ điện thoại sang tiếng Việt, việc này cần thiết nếu bạn muốn Google Maps hướng dẫn bạn tiếng Việt. Đầu tiên truy cập vào cài đặt >quản lý chung > chọn ngôn ngữ và bàn phím (1 số máy phần này ngay ở ngoài cài đặt).
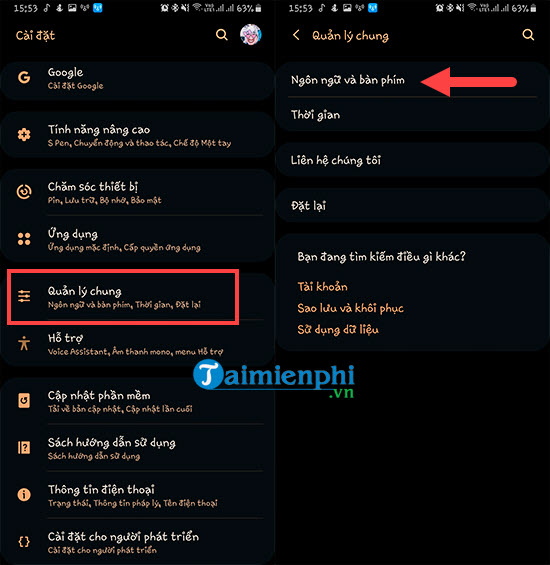
Bước 2: Tại đây bạn chọn phần ngôn ngữ và nếu chưa phải là tiếng Việt bạn chỉ cần thêm ngôn ngữ vào là xong.
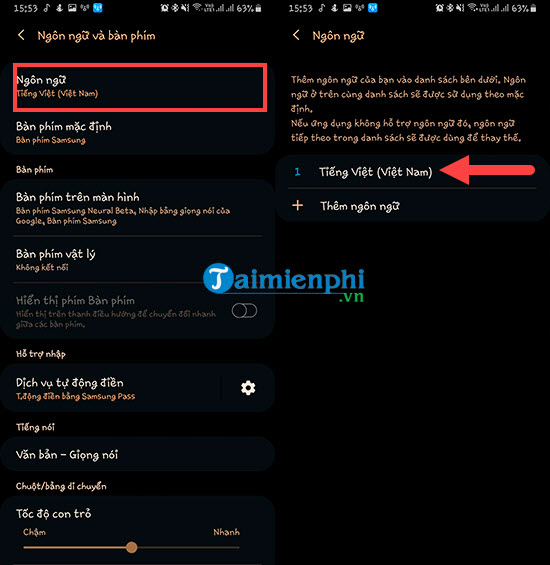
Bước 3: Sau đó vào Google Maps và tiến hành bật dẫn đường bằng giọng nói trên Google Maps, ở đây bạn phải lựa chọn điểm đi và đến.
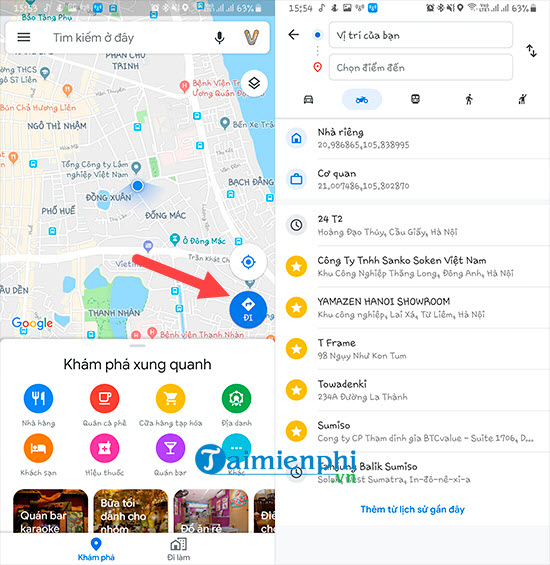
Bước 4: Sau đó lựa chọn phương tiện đi và nhấn vào bắt đầu, hãy chú ý đeo tai nghe nhé bởi sẽ có giọng nói của Google Maps hướng dẫn bạn đó.
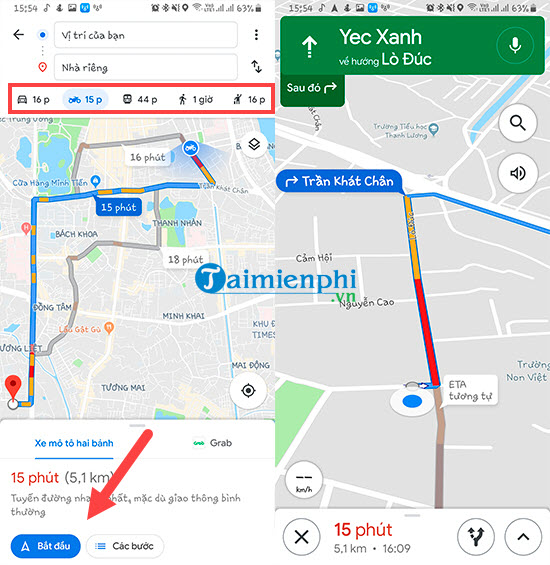
2. Bật dẫn đường bằng giọng nói trên Google Maps trên iPhone
Bước 1: Tương tự như Android để bật dẫn đường bằng giọng nói trên Google Maps trên iPhone, iPad trước tiên chúng ta phải chuyển máy sang tiếng Việt bằng cách vào phần cài đặt.
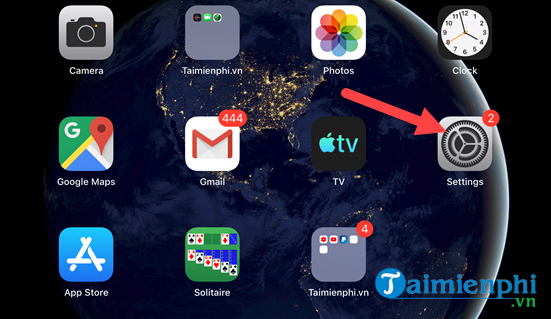
Bước 2: Trong này bạn lựa chọn phần General (cài đặt chung) > lựa chọn Language & Region (Ngôn ngữ và khu vực).
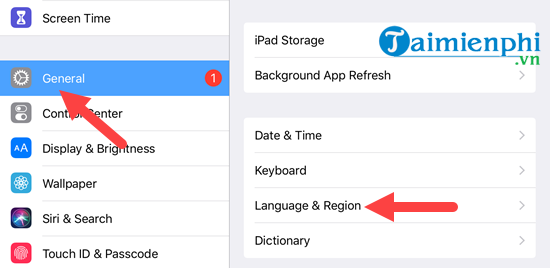
Bước 3: Ở đây bạn tiếp tục chọn iPhone, iPad language để thay đổi ngôn ngữ.
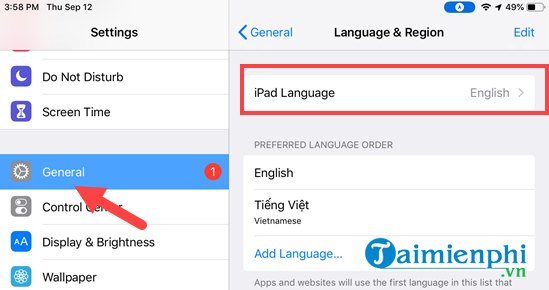
Bước 4: Và nếu chưa phải là tiếng Việt thì bạn chỉ việc chuyển nó sang tiếng Việt để hoàn tất việc chuyển đổi.
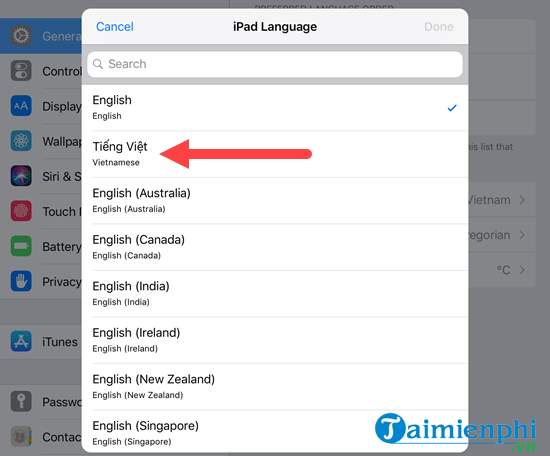
Nếu hệ thống có yêu cầu xác nhận hãy cứ nhấn vào Continue để tiếp tục.
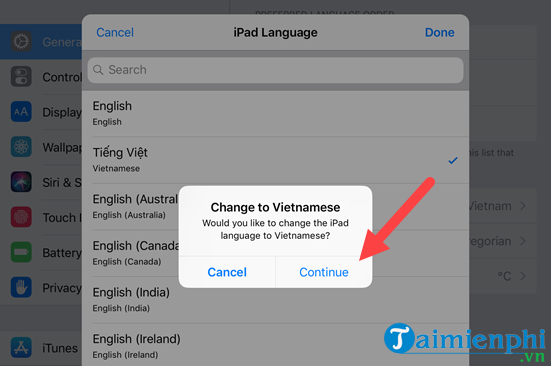
Bước 5: Và ở trong này chúng ta nhấn vào tìm kiếm địa điểm để tiến hành bật dẫn đường bằng giọng nói trên Google Maps.

Bước 6: Lựa chọn điểm đến để chỉ dẫn đường bằng Google Maps.
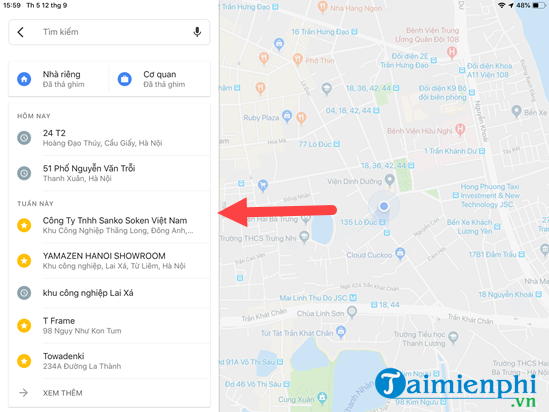
Bước 7: Nhấn vào chỉ đường để cho Google Maps bắt đầu chỉ dẫn bạn.
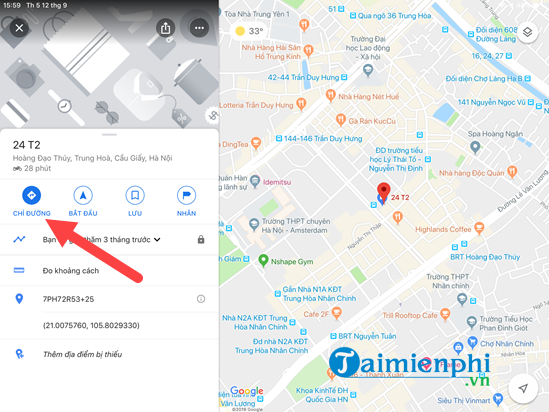
Bước 8: Nhấn vào bắt đầu và thiết lập hành trình của bạn bằng phương tiện tương ứng.
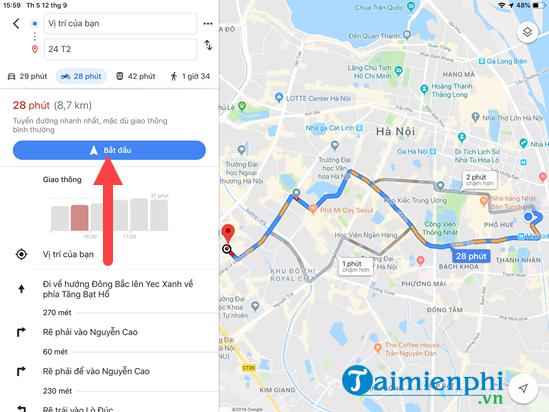
Cuối cùng việc bật dẫn đường bằng giọng nói trên Google Maps trên iPhone, iPad đã hoàn tất.
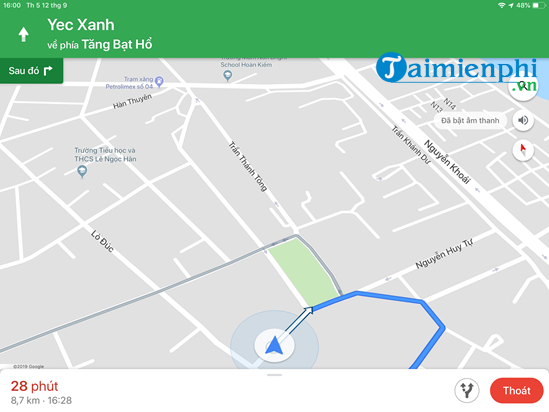
Vậy là chúng ta đã có thể bật dẫn đường bằng giọng nói trên Google Maps, sử dụng tính năng hay nhất trên Google Maps mà cho dù bạn đang sử dụng Android hay iPhone đều có và chúng là như nhau. Ở thời điểm hiện tại Google Maps có thể dẫn đường cho bạn ngay cả khi bạn không có mạng, tuy nhiên để làm được điều đó bạn phải tiến hành lưu bản đồ offline trên Google Map. Ngoài ra hãy lưu ý rằng việc lưu bản đồ offline trên Google Map về mặt lý thuyết là có thể nhưng hiệu quả lại không được cao.
https://thuthuat.taimienphi.vn/cach-bat-dan-duong-bang-giong-noi-tren-google-maps-52853n.aspx
Với những người thường xuyên gặp vấn đề về tắc đường ở Việt Nam, việc sử dụng Google Traffic xem tắc đường là phương án hiệu quả nhất. Thật vậy và tính năng này hoàn toàn hữu dụng ở Việt Nam bởi nó dựa trên lưu lượng người vào thời điểm nhất định. Cùng tham khảo cách sử dụng Google Trafic xem tắc đường để xem liệu nó có giúp bạn tham gia giao thông tốt hơn không nhé.