Nắm được các lỗi trong quá trình đồng bộ OneNote trên Windows 10 cũng như cách sửa lỗi tương ứng sẽ giúp bạn chủ động khắc phục khi trực tiếp gặp. Cùng xem nguyen nhân và biện pháp xử lý các lỗi phổ biến này cùng Taimienphi nhé.
Microsoft OneNote là một trong những ứng dụng tốt nhất tạo các ghi chú, biên soạn dữ liệu nghiên cứu, sắp xếp các thông tin mà bạn sử dụng thường xuyên, và bạn có thể sử dụng OneNote ở bất kỳ mọi nơi, trên các thiết bị Windows 10, cũng như trên các thiết bị Android, iOS, macOS và trên web. Dưới đây là các lỗi phổ biến trong quá trình đồng bộ OneNote trên Windows 10 và cách sửa lỗi..
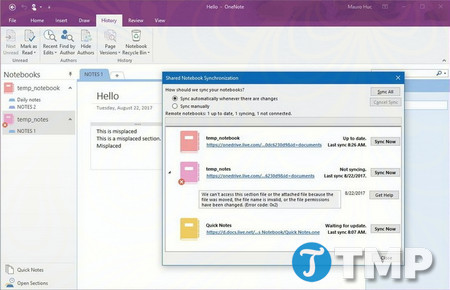
Các lỗi phổ biến trong quá trình đồng bộ OneNote trên Windows 10 và cách sửa lỗi
Sửa lỗi notebook (ghi chú) không đồng bộ trên OneNote
Nếu một notebook (ghi chú) nào đó không thể đồng bộ trên OneNote, bạn có thể thử áp dụng một số giải pháp dưới đây để sửa lỗi.
Kiểm tra ghi chú trên web
Bạn có thể nhanh chóng tìm ra dịch vụ (service) có vấn đề bằng cách thử mở ghi chú bằng trình duyệt web.
Bước 1: Mở OneNote, sau đó click chọn File rồi chọn Info.
Bước 2: Ở khung bên phải, tìm và kích chuột phải vào link, chọn Copy (hoặc kích chuột phải vào ghi chú rồi chọn Copy Link to Notebook).
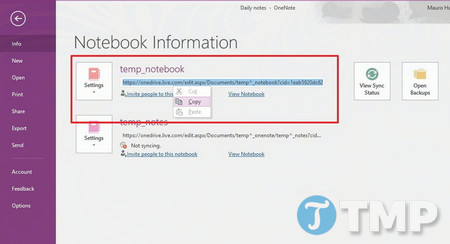
Bước 3: Mở trình duyệt web bất kỳ trên máy tính của bạn.
Bước 4: Kích chuột phải và dán link vào thanh địa chỉ trình duyệt rồi nhấn Enter để mở ghi chú.

Nếu mở được ghi chú trên trình duyệt của bạn, nguyên nhân gây lỗi có thể là do desktop client.
Thử mở lại ghi chú
Nếu lỗi xảy ra là do ứng dụng, thử mở lại ghi chú một lần nữa để sửa lỗi đồng bộ.
Bước 1: Mở OneNote, click chọn File rồi chọn Info.
Bước 2: Click chọn Settings rồi chọn Close (hoặc kích chuột phải vào ghi chú chọn Close This Notebook).

Bước 3: Click chọn File rồi chọn Open.
Bước 4: Click chọn ghi chú mà bạn muốn mở.

Sau khi thực hiện xong các bước trên, kết nối sẽ được reset lại và ghi chú của bạn sẽ được đồng bộ.
Kiểm tra trạng thái đồng bộ
Trường hợp nếu bạn có thể mở ghi chú online, nhưng không phát hiện ra bất kỳ sự thay đổi nào. Khi đó bạn sẽ phải kiểm tra trạng thái đồng bộ để tìm ra lỗi cụ thể và sửa lỗi.
Bước 1: Mở OneNote, click chọn File rồi chọn Info.
Bước 2: Click chọn nút View Sync Status (hoặc kích chuột phải vào notebook, chọn Notebook Sync Status).

Bước 3: Nếu có sẵn, bạn click chọn nút Get Help để truy cập các bước bổ sung và khắc phục lỗi cụ thể.

Nếu không hiển thị nút Get Help bạn sẽ phải note lại lỗi hoặc thông báo lỗi và tìm kiếm cách sửa lỗi trên mạng.
Một lưu ý quan trọng đó là bạn phải mở OneNote và đăng nhập tài khoản của mình.
Kiểm tra trạng thái dịch vụ (service)
Nếu không thể mở ghi chú trên trình duyệt web, rất có thể mọi gốc rễ của vấn đề bắt nguồn từ service OneDrive. Sử dụng trình duyệt Internet Explorer hoặc Microsoft Edge, sau đó truy cập đường dẫn TẠI ĐÂY để kiểm tra.

Trong trường hợp OneDrive vẫn đang chạy bạn có thể liên hệ với bộ phận hỗ trợ của Microsoft để được hỗ trợ.
Sửa lỗi Section (mục) không đồng bộ trên OneNote
Thông thường khi chia sẻ notebook (ghi chú) cho người dùng khác bạn có thể sẽ phải đối mặt với vấn đề một section (mục) cụ thể nào đó không đồng bộ. Trong trường hợp này bạn có thể thử áp dụng: thử đồng bộ hóa bằng tay section đó hoặc có thể sao chép các trang này sang một section mới rồi xóa section bị lỗi đi.
Đồng bộ section (mục) bằng tay
Nếu một section (mục) nào đó không tự động đồng bộ trên OneNote, bạn có thể thực hiện đồng bộ section đó bằng tay.
Bước 1: Trên OneNote, click chọn File rồi chọn Info.
Bước 2: Click chọn nút View Sync Status (hoặc kích chuột phải vào ghi chú và chọn Notebook Sync Status).

Bước 3: Tại mục Shared Notebook Synchronization, click chọn nút Sync now nằm kế bên mục không được đồng bộ.

Sao chép các trang sang section (mục) mới
Nếu section (mục) trên OneNote từ chối đồng bộ, bạn có thể thử sao chép các trang vào một section mới , sau đó xóa section cũ bị lỗi đi.
Bước 1: Trên OneNote, click chọn nút Create a New Section nằm trên thanh điều hướng.
Bước 2: Sử dụng tên mô tả cho section mới.

Bước 3: Trên section bị lỗ đồng bộ, kích chuột phải vào từng trang rồi chọn tùy chọn Move or Copy.

Bước 4: Chọn section mới mà bạn vừa tạo, sau đó click chọn Copy.

Sau khi thực hiện xong, bạn có thể sử dụng tiếp các bước ở phần trên để đồng bộ section bằng tay, nếu mọi thứ hoạt động chính xác bạn có thể xóa section cũ bị lỗi đi bằng cách kích chuột phải vào section đó rồi chọn Delete.
Dọn sạch thùng rác OneNote
Đôi khi trong một số trường hợp xóa các section (mục) cũ bị lỗi hoặc xóa các section mà bạn không sử dụng cũng có thể gây ra lỗi đồng bộ. Đó là lý do tại sao bạn nên dọn sạch tận gốc các section đã xóa trong thùng rác đi.
Bước 1: Trên OneNote, click chọn tab History.
Bước 2: Click chọn nút Notebook Recycle Bin.

Bước 3: Kích chuột phải vào từng section và chọn Delete.

Nếu section (mục) có chứa các trang mà bạn muốn giữ, thực hiện các bước hướng dẫn ở trên để sao chép các trang vào section (mục) mới và dọn sạch thùng rác.
Sửa lỗi section (mục) bị thất lạc trên OneNote
Khi chia sẻ notebook (ghi chú) với người dùng khác và OneNote cố gắng đồng bộ các thay đổi của section (mục) nhưng không tìm thấy file section, file này sẽ xuất hiện ở vị trí khác kèm theo một biểu tượng trong danh sách Notebook.
Nếu đang phải đối mặt với lỗi này bạn có thể di chuyển section sang một notebook khác hoặc xóa section đó đi.
Di chuyển section bị thất lạc sang notebook (ghi chú) khác
Trong trường hợp tìm thấy section (mục) bị thất lạc, OneNote cho phép bạn di chuyển section đó vào notebook.
Bước 1: Trên OneNote, kích chuột phải vào tab có section bị thất lạc, sau đó click chọn Move or Copy.

Bước 2: Trong mục Move or Copy Section, click chọn notebook mà bạn muốn di chuyển hoặc sao chép từ danh sách.
Bước 3: Click chọn nút Move, hoặc nút Copy, tùy thuộc vào những gì mà bạn muốn làm.

Xóa section bị thất lạc từ notebook
Nếu không cần sử dụng đến section đó bạn có thể xóa section đó đi.
Bước 1: Trên OneNote, trong danh sách Notebooks, click chọn Misplaced Sections.
Bước 2: Kích chuột phải vào tên section và chọn Delete.

Sửa lỗi xung đột các nội dung trong quá trình đồng bộ trên OneNote
Trong quá trình hợp tác với người dùng khác để chỉnh sửa cùng một đoạn văn bản, có thể bạn cũng sẽ phải đối mặt với lỗi xung đột các nội dung trong quá trình đồng bộ trên OneNote. Khi phát hiện ra lỗi xung đột, OneNote sẽ tạo ra các bản sao của cùng một trang và bạn sẽ nhận được một thông báo màu vàng hiển thị trên màn hình.
Nếu gặp phải lỗi xung đột các nội dung trong quá trình đồng bộ trên OneNote bạn sẽ phải sao chép các nội dụng vào trang chính và xóa trang đó đi.
Bước 1: Trên OneNote, ở góc trên cùng trang, click chọn thông báo lỗi màu vàng.
Bước 2: Sao chép nội dung từ trang hiện tại có hiển thị thông báo lỗi và dán nội dung đó vào trang chính.

Bước 3: Kích chuột phải vào trang bị lỗi và chọn Delete để xóa trang đó đi.

Để giảm bớt tình trạng lỗi xung đột các nội dung trong quá trình đồng bộ trên OneNote, cách duy nhất là nên chỉ định lần lượt từng người thực hiện chỉnh sửa một.
Sửa lỗi không đủ không gian lưu trữ trong quá trình đồng bộ trên OneNote
Trong trường hợp hiếm hoi mà bạn nhận được mã lỗi, chẳng hạn như 0xE00015E0 đồng nghĩa với việc thiết bị của bạn không đủ không gian trống hoặc notebook có dung lượng quá lớn không thể đồng bộ.
Thường thì lỗi lưu trữ trên OneNote xảy ra do số lượng các file sao lưu quá lớn.
Để giải quyết vấn đề này nhanh chóng bằng cách điều chỉnh các thiết lập sao lưu trên OneNote.
Tối ưu hóa các file
Một trong những cách để ngăn các sự cố đồng bộ xảy ra là tối ưu hóa không gian mà notebook sử dụng.
Bước 1: Trên OneNote, click chọn File rồi chọn Options.
Bước 2: Click chọn Save & Backup.
Bước 3: Tại mục Optimizing files, click chọn nút Optimize All Files Now.

Hạn chế sao lưu tự động
Ngoài tối ưu hóa các file, bạn cũng có thể thiết lập giảm số lần OneNote sao lưu tự động để tiết kiệm không gian lưu trữ và ngăn các vấn đề đồng bộ trong tương lai.
Bước 1: Trên OneNote, click chọn File rồi chọn Options.
Bước 2: Click chọn Save & Backup.
Bước 3: Tại mục Backup, thiết lập số lần sao lưu tự động ít đi trong mục Number of backup copies to keep.

Xóa các sao lưu không cần thiết đi
Ngoài ra bạn có thể giải phóng không gian trống bằng cách xóa các file sao lưu không cần thiết đi.
Bước 1: Nhấn tổ hợp phím Windows + R để mở cửa sổ lệnh Run.
Bước 2: Trên cửa sổ lệnh Run, nhập lệnh dưới đây vào rồi nhấn Enter hoặc click chọn OK:
%localappdata%\Microsoft\OneNote\
Bước 3: Kích đúp chuột vào thư mục tương ứng với số phiên bản mà bạn đã cài đặt. Chẳng hạn như 16.0 là phiên bản OneNote 2016.
Bước 4: Kích đúp vào thư mục Backup.

Bước 5: Xóa các file sao lưu mà bạn không còn sử dụng nữa.
Sau khi thực hiện xong các bước, OneNote sẽ đồng bộ các notebook (ghi chú) có dung lượng lớn mà không còn xảy ra bất kỳ vấn đề gì nữa.
Trên đây Taimienphi.vn vừa tổng hợp và giới thiệu cho bạn các lỗi phổ biến trong quá trình đồng bộ OneNote trên Windows 10 và cách sửa lỗi. Tuy nhiên nên nhớ rằng đôi khi lỗi xảy ra có thể là do chương trình. Đây là lý do tại sao mà bạn nên cập nhật các phiên bản OneNote mới nhất về máy và sử dụng, điều quan trọng là các phiên bản này được tích hợp các bản sửa lỗi và bổ sung thêm các tính năng mới.
Để kiểm tra nhanh bản cập nhật OneNote trên máy tính của mình, bạn truy cập File =>Account =>Office Options, click chọn nút Update Now.
Ngoài ra trước khi thực hiện các bước để khắc phục các lỗi, sự cố trong quá trình đồng bộ OneNote, trước tiên bạn nên kiểm tra kết nối Internet của mình. Rất có thể mọi gốc rễ của vấn đề lại nằm ở chính kết nối Internet.
https://thuthuat.taimienphi.vn/cac-loi-pho-bien-trong-qua-trinh-dong-bo-onenote-tren-windows-10-va-cach-sua-loi-26393n.aspx
Hiện nay ngoài OneNote thì Evernote cũng là phần mềm được nhiều người sử dụng để ghi chú công việc của mình, nếu như bạn đang dùng Evernote mà muốn chuyển dữ liệu sang OneNote thì cũng rất đơn giản, chi tiết cách chuyển dữ liệu từ Evernote sang OneNote tại đây sẽ giúp bạn làm điều đó.