Các folder của bạn bị hiện dấu check box rối mắt, khó quan sát cũng như làm việc với chúng. Để loại bỏ những vật cản này mời bạn tham khảo hướng dẫn bỏ dấu checkbox cạnh thư mục trong Windows.
Đối với những thư mục quan trọng trên máy tính, người dùng thường sử dụng Folder Lock để khóa lại. Phần mềm Folder Lock giúp bảo mật các dữ liệu của bạn trước mọi sự xâm hại. Việc bỏ dấu checkbox là các chúng ta tối ưu máy, cá nhân hóa Windows cho phù hợp với nhu cầu sử dụng.
Bỏ dấu checkbox cạnh thư mục trong Windows
Đối với những người yêu sự phá cách, đổi mới thì đổi màu Folder trong Windows sẽ giúp bạn bớt đi sự nhàm chán. Để bỏ dấu Checkbox cạnh thư mục trong Windows để bớt rối mắt, làm theo thủ thuật sau.
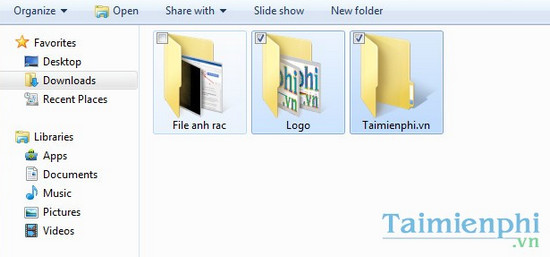
Bước 1: Click vào Organize.
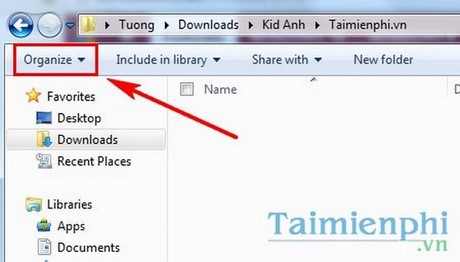
Bước 2: Chọn Folder and search options.

Bước 3: Chọn thẻ View.

Bước 4: Bỏ tích Use check boxes to select items. Sau đó ấn OK.

Và đây là thành quả của bạn, dấu tích Checkbox đã biến mất.

Chỉ là 1 thủ thuật nhỏ, nhưng đã giúp các bạn bớt khó chịu hơn khi sử dụng máy tính đúng không. Bên cạnh việc bỏ dấu checkbox với từng loại Windows, cách mở Folder Options lại có đôi chút khác nhau. Cùng xem cách mở Folder Options trong từng loại Win nhé. Chúc các bạn thực hiện thành công !