Việc ẩn phân vùng ổ cứng bằng câu lệnh Command Propt hay lệnh CMD là cách nhanh nhất giúp bạn giấu dữ liệu quan trọng trên máy tính của mình, vậy cú pháp thực hiện như thế nào? mời các bạn theo dõi nội dung bên dưới nhé.
Bảo vệ dữ liệu cá nhân luôn là vấn đề khá quan trọng đối với người dùng máy tính, cách làm phổ thông nhất và nhanh nhất là ẩn chúng. Mặc dù đây không phải là một cách làm hay nhưng có thể xem đây là một cách hợp lí để nhanh chóng bảo vệ dữ liệu khi mà không thể thiết lập mật khẩu, mã hóa hay “giấu” chúng bằng các công cụ phần mềm.

Ẩn phân vùng ổ cứng bằng câu lệnh Command Prompt
Sử dụng phần mềm cũng là một cách cực kỳ an toàn và hợp lý nhưng trong trường hợp bạn không có phần mềm hoặc bạn có rất nhiều folder dữ liệu cần cất giấu thì bạn nên nghĩ đến một phương pháp mới mang tính an toàn hơn. Chính vì vậy mà hôm nay Taimienphi sẽ chia sẻ với các bạn một cách làm thủ công để ẩn phân vùng ổ cứng bằng câu lệnh Command Prompt. Tất cả sẽ được diễn tả ngay dưới đây, các bạn hãy cùng chia sẻ và theo dõi thủ thuật nhỏ này nhé.
Cách làm ẩn phân vùng ổ cứng bằng câu lệnh Command Prompt
Bước 1: Trước hết các bạn cần mở My Computer và ghi lại tên của ổ đĩa mà bạn muốn làm ẩn. Ví dụ mình sẽ chọn làm ẩn ổ D trên máy của mình.
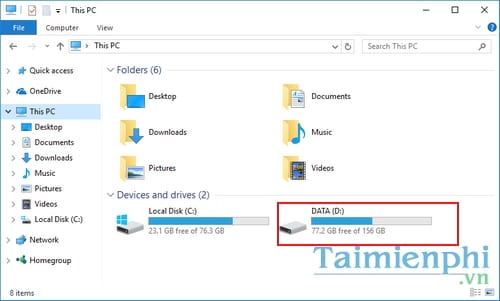
Bước 2: Bấm vào biểu tượng Windows ở góc dưới bên trái màn hình và gõ cmd . Command Prompt hiện ra, các bạn click chuột phải vào ứng dụng và chọn Run as administrator.

Bước 3: Tại cửa sổ nhắc lệnh Command Prompt, các bạn gõ lệnh CMD là DISKPART sau đó nhấn Enter để tới bước tiếp theo.

Bước 4: Tại dấu nhắc lệnh mới, các bạn gõ tiếp LIST VOLUME và ấn Enter , ngay lập tức các bạn sẽ thấy một danh sách các phân vùng ổ cứng trên thiết bị của bạn hiện ra.

Bước 5: Gõ lệnh SELECT VOLUME 1 rồi ấn Enter tương ứng với ổ D báo trên list.

Bước 6: Tiếp tục gõ REMOVE LETTER D và nhấn Enter để thực hiện ẩn phân vùng ổ cứng này.

Bây giờ bạn kiểm tra lại ổ D, và sẽ thấy phân vùng ổ cứng đã bị "mất".

Bước 7: Để làm hiện lại ổ cứng, đơn giản bạn chỉ cần lặp lại các bước trên cho tới bước 5 rồi gõ ASSIGN LETTER D và ấn Enter . Ngay lập tức ổ cứng của bạn sẽ được hiện trở lại như cũ.

Trên đây là tất cả cách làm ẩn phân vùng ổ cứng bằng câu lệnh Command Prompt hay lệnh CMD mà Taimienphi muốn giới thiệu với các bạn. Bằng phương pháp đơn giản này, bạn có thể dễ dàng làm ẩn cũng như bỏ ẩn ổ đĩa của bạn có chứa dữ liệu cá nhân mà bạn không muốn bất cứ ai biết tới. Hơn nữa, bạn không cần phải sử dụng tới bất kỳ phần mềm từ bên thứ ba nào để thực hiện làm ẩn này và điều này sẽ hoàn toàn bảo đảm sự riêng tư cho dữ liệu của bạn.
https://thuthuat.taimienphi.vn/an-phan-vung-o-cung-bang-cau-lenh-command-prompt-22202n.aspx
Trường hợp các bạn đang dùng windows 10 mà muốn chia lại ổ cứng, các bạn có thể chia ổ cứng win 10 bằng công cụ có sẵn trong windows mà không cần chia ổ cứng win 10 bằng phần mềm thứ 3 nhé.