Phân vùng phục hồi (Recovery) được NSX tạo ra để người dùng khôi phục máy tính về trạng thái mới nhất. Do đó, đây là phân vùng quan trọng. Bạn nên làm theo hướng dẫn của Taimienphi.vn để ẩn phân vùng này đi, tránh mất hoặc xóa nhầm dữ liệu.
Đã số người dùng chỉ biết đến các phần mềm quản lý tập tin ẩn như: Hidden File Manager, những phần mềm như Hidden File Manager có tác dụng quản lý các tập tin ẩn trên máy. Nhưng việc ẩn cả 1 phân vùng lớn thì không phải ai cũng năm được.
Đối với những thư mục, file nhỏ thì người dùng có thể giấu thư mục trên máy tính hoàn toàn đơn giản, tránh bị mất cắp, đọc trộm dữ liệu. Tuy nhiên, để ẩn phân vùng lớn chứa nhiều dữ liệu quan trọng hơn thì cách đó là không đủ. Taimienphi.vn sẽ hướng dẫn bạn cách ẩn phân vùng Recovery để bảo đảm lưu trữ dữ liệu khi cần reset máy tính về nguyên bản.
Các bước ẩn phân vùng máy tính trên Windows Drive Hider
Bước 1: Giải nén và chạy Setup Windows Drive Hider. Nếu chưa sở hữu phần mềm các bạn hãy download Windows Drive Hider về máy
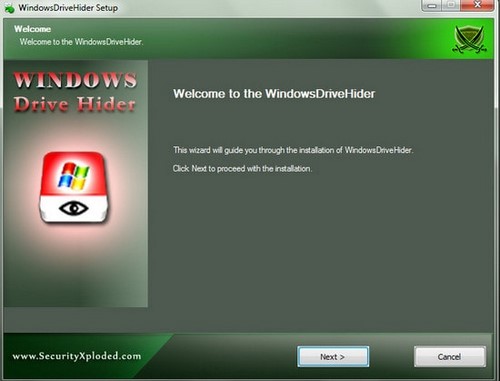
Bước 2: Trong giao diện Windows Drive Hider, chọn phân vùng bạn muốn ẩn sau đó chọn Hide Drive.
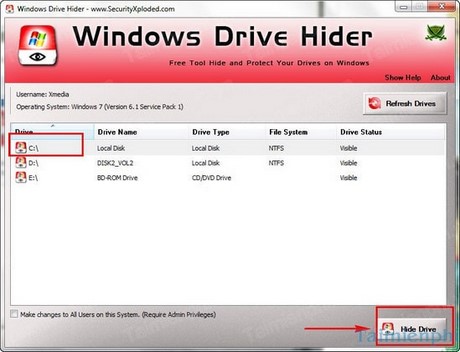
Ngoài ra nếu không muốn sử dụng phần mềm, bạn có thể thao tác ẩn phân vùng ổ cứng ngay trên máy tính.
Bước 1: Vào Start, chọn Disk Management

Bước 2: Trong giao diện Disk Management, chọn phân vùng Recovery, sau đó chọn lệnh Change Partition Letter and Paths

Bước 3: giao diện Change Partition Letter and Paths mở ra. Bấm Remove

Bước 4: Khi Disk Management hỏi "Some programs that rely on partition letters might not run correctly. Are you sure you want to remove this partition letter" bạn chọn Yes.

Bước 5: Bấm Yes để kết thúc quá trình.

Với 2 cách trên, bạn đã ẩn hoàn toàn phân vùng Recovery trên máy tính, không còn lo ngại lỡ tay xóa mất các thư mục. Để khôi phục lại, bạn chỉ cần chuột phải vào phân vùng Recovery, chọn Change Partition Letter and Paths. nhấn Add và chọn ký tự nhận dạng cho phân vùng là có thể khôi phục.
https://thuthuat.taimienphi.vn/an-o-cung-may-tinh-bang-windows-drive-hider-5303n.aspx
Muốn nâng cao mức độ bảo mật với các file, folder trên máy tính, bạn có thể sử dụng cách Tạo Password bảo vệ thư mục mà không cần sử dụng phần mềm kèm theo.