Bảng tính Excel chắc hẳn không còn gì xa lạ với chúng ta ngày nay khi đây là công cụ đắc lực dùng để tính toám với phiên bản mới nhất Excel 2016 nằm trong bộ phần mềm Office 2016 ra mắt cách đây không lâu. Và dù cho bạn có là người thành thạo trong Excel đi chăng nữa thì chắc chắn 7 thủ thuật Excel 2016 sau đây chắc chắn sẽ giúp bạn tính toàn tốt hơn, sử dụng Excel thành thạo hơn
Trong Excel có vô vàn thủ thuật mà bạn có học cả đời cũng không hết được, đặc biệt là về các hàm trong Excel là một phần quan trọng nhất với người sử dụng. Đặc biệt sử dụng Excel để tính toán lương, điểm số hệ số sử dụng các hàm tính toán thông dụng. Việc sử dụng các hàm tính toán như hàm SUMIF, hoặc hàm Sum là một trong những thủ thuật cơ bản mà ai cũng phải biết.
7 thủ thuật giúp bạn sử dụng Excel 2016 tốt hơn
Charting(Tạo biểu đồ)
Nếu bạn có các dữ liệu ở một cột, mà bạn muốn làm một biểu đồ với các dữ liệu đó để dễ nhìn hơn. Sau đây là cách làm.
Bước 1: Giả sử bạn có một dữ liệu như hình, nhấn vào một ô dữ liệu bất kỳ chọn thẻ Insert. Sau đó chọn dạng biểu đồ và nhấn nút OK.
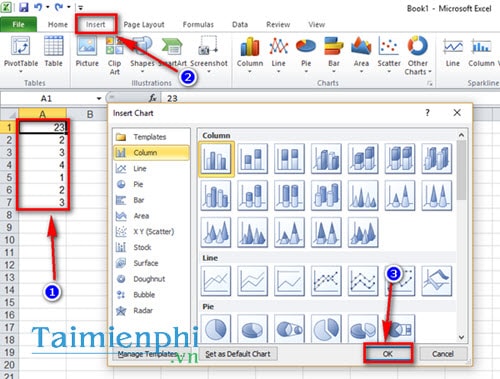
Bước 2: Và đây là kết quả, bạn có thể chỉnh sửa tên, chỉ số của biểu đồ này.
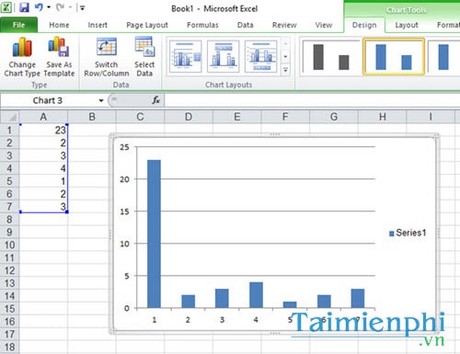
Conditional Formatting(Định dạng có điều kiện).
Trong Excel, bạn muốn làm nổi bật một số ô tính có giá trị quan trọng nhưng việc định dạng thủ công dễ gây nhầm lẫn và thiếu sót. Excel đã được tích hợp sẵn tính năng định dạng có điều kiện nhằm giúp bạn dễ dàng phân biệt các ô tính quan trọng. Sau đây là cách thực hiện.
Bước 1: Bôi đen các ô dữ liệu. Nhấn vào Home ở ô Styles nhấn Conditional Formatting.

Bước 2: Chọn điều kiện mà bạn muốn làm nổi bật. Ví dụ Taimienphi.vn muốn làm nổi bật các ô có giá trị lớn hơn một giá trị xác định bằng cách chọn Highlight Cells Rules >Greater than.

Sau đó nhập giá trị so sánh và nhấn OK.

Và đây là kết quả, các ô có giá trị lớn hơn 2 sẽ được làm nổi bật.

Quick Analysis(Thao tác nhanh)
Tính năng này giúp phân tích và thực hiện nhanh một vài tác vụ đối với dữ liệu được chọn.Đầu tiên chọn dữ liệu và sau đó nhấn vào biểu tượng Quick Analysis tại góc dưới bên phải của vùng chọn. Hộp thoại mở ra bao gồm các thẻ như FORMATTING (định dạng dữ liệu), CHARTS (tạo biểu đồ), TOTALS (các phép tính thống kê), TABLES (tạo Pivot Table)…

Nếu bạn không thấy biểu tượng Quick Analysis. Để hiện biểu tượng đó trở lại nhấn thẻ File, chọn Options từ khung bên trái; chọn General ở khung bên trái (mặc định); trong vùng User Interface Options, đánh dấu vào tùy chọn Show Quick Analysis Options On Selection. Nhấn OK.
Tạo chuỗi AUTOFILL
Cách này để tạo một chuỗi theo một quy luật nhất định, thay vì nhập từng ô bạn chỉ cần một vài thao tác kéo đơn giản là xong. Ví dụ Taimienphi muốn làm một cột có số thứ tự tăng dần.
Bước 1: Đầu tiên nhập 2 ô đầu tiên làm mẫu có số 1 vs 2.

Bước 2: Sau đó bôi đen 2 ô đó và nhấn vào góc dưới bên phải và kéo xuống.

Bước 3: Kết quả sẽ được các ô có số thứ tự tăng dần.

Power View(Tổng quan và tìm hiểu)
Power View là một công nghệ trực quan hóa dữ liệu cho phép bạn tạo biểu đồ, đồ thị, bản đồ và các hình ảnh trực quan khác có tính tương tác cao, giúp dữ liệu của bạn trở nên sống động. Power View sẵn có trong Excel, SharePoint, SQL Server và Power BI. Cách làm như sau.
Bước 1: Nhập dữ liệu và nhấn thẻ Insert.

Bước 2: Ở phần Reports chọn Power View và chọn cách thức bạn muốn hiển thị.

Pivot Table(Phân tích dữ liệu trang tính)
Tính năng này giúp bạn phân tích tất cả dữ liệu trong trang tính có thể giúp bạn đưa ra quyết định tốt hơn.
Bước 1: Nhập dữ liệu, chọn thẻ Insert và nhấn tùy chọn PivotTable. Bảng thông báo hiện ra nhấn OK.

Bước 2: Chọn tùy chọn theo ý của bạn ở bảng bên phải.

Vlookup(Tìm kiếm)
Chức năng này hỗ trợ tìm và tra cứu dữ liệu của một trường nào đó trong bảng tính. Bạn đọc có thể tham khảo chi tiết cách sử dụng hàm Vlookup trong Excel thông qua bài viết hướng dẫn sử dụng hàm Vlookup trong Excel nhé.
Trên đây Taimienphi.vn đã giới thiệu đến các bạn 7 thủ thuật Excel 2016 giúp bạn tính toán tốt hơn, Sử dụng Excel thành thạo hơn, với 7 thủ thuật Excel này hy vọng bạn sẽ sử dụng Excel chuyên nghiệp hơn, tích kiệm thời gian cũng như công sức khi tính toán các hàm. Trong Excel còn có 1 thủ thuật rất thú vị đó là đổi số thành chữ, độc đáo mà rất có thể bạn chưa biết, tham khảo cách đổi số thành chữ trong Excel và làm theo hướng dẫn nhé. Và nếu bạn là người mới sử dụng Excel thì tại sao không tìm hiểu các phím tắt trong Excel trước nhỉ, sử dụng thành thạo các phím tắt trong Excel sẽ giúp ích rất nhiều trong việc sử dụng phần mềm này.
https://thuthuat.taimienphi.vn/7-thu-thuat-excel-2016-giup-ban-tinh-toan-9178n.aspx
Trên Office 2016 và chính là Excel 2016, có 1 số hàm không xuất hiện trong các phiên bản trước đây như: CONCAT, TEXTJOIN, IFS ... và còn nhiều rất nhiều hàm khác, để biết đó là những hàm nào, bạn tham khảo các hàm Excel trong Office 2016 tại đây.