Người dùng được khuyến cáo nên sao lưu các dữ liệu trên máy tính của mình thường xuyên để tránh trường hợp xấu có thể xảy ra. Nếu đang sử dụng Outlook để quản lý email của mình, bạn nên sao lưu các thông tin đó, để đề phòng trường hợp bị mất email, địa chỉ liên hệ, …. Bài viết dưới đây Taimienphi.vn sẽ hướng dẫn bạn cách sao lưu email (outlook) bằng Windows 10 File History.
Windows 10 được tích hợp sẵn tiện ích sao lưu có tên gọi là File History. Người dùng có thể sử dụng tiện ích này để sao lưu các email (Outlook) để tránh trường hợp xấu xảy ra. Tham khảo cụ thể hướng dẫn chi tiết sao lưu email (outlook) bằng Windows 10 File History dưới đây để nắm bắt cách làm nhé.
Sao lưu email (outlook) bằng Windows 10 File History

Cách sử dụng File History
Mặc dù các chương trình của bên thứ 3 có các tính năng phong phú hơn, tuy nhiên File History được tích hợp sẵn trên Windows 10 cũng cho phép người dùng sao lưu dữ liệu bằng File History trên Windows 10 để đưa các file trên hệ thống của mình vào các ổ đĩa khác. Sau đó người dùng có thể khôi phục lại các file này nếu file gốc bị lỗi hoặc bị xóa.
Đầu tiên nhấn tổ hợp Windows + I để mở cửa sổ Settings, sau đó điều hướng đến Update & Security => Backup.
Chọn ổ cứng sao lưu
Trên cửa sổ Backup bạn sẽ nhìn thấy tùy chọn Add a drive. Click chọn tùy chọn và chọn một ổ mà bạn muốn sao lưu các file.
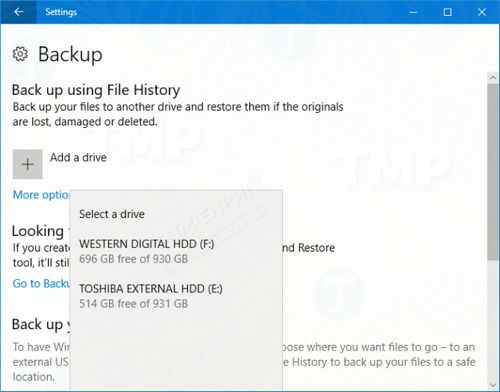
Ngoài ra bạn có thể lựa chọn các ổ khác trên hệ thống. Tuy nhiên lựa chọn sử dụng ổ đĩa ngoài sẽ thích hợp hơn. Điều này là để tránh trong trường hợp máy tính của bạn có thể bị lỗi, bị hỏng, … . Việc chuyển đổi giữa các hệ thống cũng dễ dàng hơn.
Nếu không nhìn thấy tùy chọn Add a drive, tức là một trong số các ổ đã được chọn. Click chọn tùy chọn More options để tìm xem ổ nào đã được chọn. Nếu đó không phải là ổ mà bạn muốn, cuộn xuống dưới tìm và click chọn Stop using drive. Điều hướng quay trở lại trang trước và thực hiện theo các bước hướng dẫn ở trên.

Sau khi chọn xong ổ đĩa, File History sẽ tự động được kích hoạt. Nếu không chỉ cần trượt thanh Automatically back up my files sang ON.
Thiết lập tần suất sao lưu
Với ổ sao lưu đã được chọn, bước tiếp theo bạn cần làm là thiết lập tần suất sao lưu cho File History.
Mặc định Back up my files được thiết lập là Every hour. Tuy nhiên bạn có thể thay đổi sang các khung giờ hoặc phút khác nhau, thậm chí là ngày. Tùy thuộc và cách cập nhật các bản sao lưu, lựa chọn sao lưu hàng ngày là giải pháp lý tưởng.

Mục Keep my backups xác định khoảng thời gian bao lâu thì các bản sao lưu được xóa khỏi ổ. Mặc định Keep my backups được thiết lập là Forever, tuy nhiên bạn có thể thay đổi là 1 tháng hoặc 1 năm, tùy ý. Ngoài ra Until space is needed sẽ xóa các file khi ổ bị đầy.
Lựa chọn các thư mục cần sao lưu
Bước tiếp theo là lựa chọn những gì mà bạn muốn sao lưu. Nếu đang ở trên trang Backup chính, click chọn More options.
Trên trang này có một mục tên là Back up these folders. Mặc định có một số thư mục được chọn từ tài khoản người dùng, chẳng hạn như các thư mục Downloads, Documents, Pictures và các thư mục chuyển từ vị trí khác.

Các file Outlook được lưu trữ trong C:\Users\NAME\Documents\Outlook Files, vì vậy các file này sẽ tự động được thêm.
Để thêm các thư mục khác, click chọn Add a folder, sau đó duyệt đến thư mục mà bạn muốn thêm trên hệ thống, click chọn Choose this folder. Chọn thư mục Outlook nếu không muốn sao lưu thư mục Documents.
Để xóa một thư mục khỏi danh sách, chọn thư mục đó rồi click chọn Remove.

Ngoài ra bạn có thể xóa các thư mục khỏi bản sao lưu. Điều này khá hữu ích trong trường hợp nếu muốn sao lưu một thư mục có nhiều thư mục con, và một số thư mục con không còn hữu ích.
Cuộn xuống mục Exclude these folders, click chọn Add a folder. Duyệt đến thư mục mà bạn muốn loại bỏ, sau đó click chọn Choose this folder.
File History và Outlook
Trước khi sao lưu email (outlook) bằng Windows 10 File History, có một số điểm bạn cần lưu ý:
File History chỉ sao lưu các file hiện không được sử dụng. Tức là nếu đang mở Outlook, các file của bạn sẽ không được sao lưu.

Vì vậy cách tốt nhất để đảm bảo các file Outlook được sao lưu là đóng chương trình lại khi File History đang chạy, hoặc thiết lập tần số sao lưu để đảm bảo bạn không bị bỏ sót một file nào.
Ngoài ra các kích thước các file Outlook có thể lên đến vài GB.
File History không quản lý các sao lưu. Mặc dù các bản sao lưu sẽ tăng dần lên, chỉ cần cập nhật các file thay đổi kể từ lần quét cuối cùng và xóa các file cũ đi, tuy nhiên File History không làm điều này.

Thay vào đó, File History sẽ nhận thấy dữ liệu đã thay đổi và sao lưu lại toàn bộ các file lần nữa. Nếu kích thước file Outlook lớn, dung lượng ổ đĩa sẽ nhanh chóng bị lấp đầy. Để khắc phục tình trạng này, chỉ cần thiết lập File History lưu trữ các bản sao lưu cho đến khi ổ đĩa bị đầy.
Ngoài ra bạn có thể truy cập Settings =>Update & Security =>Backup =>More options =>See advanced settings =>Advanced settings =>Clean up versions để xóa các bản sao lưu theo định kỳ.

Tại đây bạn có thể dọn dẹp các bản sao lưu cũ đi. Tại menu Delete files bạn thiết lập là All but the lasted one rồi click chọn Clean up.
Giải pháp thay thế File History
Nếu File History không hữu ích, bạn có thể tìm hiểu trên mạng một số cách để sao lưu dữ liệu Outlook tự động, và cách thiết lập Outlook tự động tạo kho lưu trữ, mà bạn có thể thiết lập để lưu trữ trên ổ đĩa ngoài.

Outlook an toàn
Bằng cách áp dụng theo các bước ở trên, đảm bảo các file Outlook của bạn được lưu trữ một cách an toàn. Hãy nhớ 1 điều phòng còn hơn chống, vì vậy nên sao lưu các file của bạn thường xuyến để tránh trường hợp xấu xảy ra.
https://thuthuat.taimienphi.vn/sao-luu-email-outlook-bang-windows-10-file-history-29912n.aspx
Trên đây là cách sao lưu email (outlook) bằng Windows 10 File History. Ngoài ra bạn có thể tìm kiếm trên mạng các giải pháp sao lưu Outlook khác để đảm bảo các file Outlook của bạn được an toàn. Nếu có bất kỳ thắc mắc hoặc câu hỏi nào cần giải đáp, vui lòng để lại trong phần bình luận bên dưới bài viết, Taimienphi.vn sẽ giải đáp các thắc mắc của bạn sớm nhất có thể.