Hàm AVERAGE trong Excel giúp tính trung bình cộng của một tập hợp số, hỗ trợ xử lý dữ liệu nhanh chóng và chính xác. Bài viết này sẽ hướng dẫn bạn cách sử dụng, áp dụng trong thực tế và cách khắc phục lỗi thường gặp khi dùng hàm này.
- NOTE: Tải Ngay 70+ bài tập excel cơ bản và nâng cao
Hàm AVERAGE trong Excel giúp tính trung bình cộng hiệu quả. Dưới đây là cú pháp, cách sử dụng và cách khắc phục lỗi phổ biến khi dùng hàm này.
1. Hàm AVERAGE là hàm gì?
Hàm AVERAGE là hàm dùng để tính trung bình cộng trong Excel, giúp người dùng có thể tính trung bình cộng của một dãy số trong bảng nhanh hơn. Có thể kết hợp với một số hàm khác như hàm IF và IFS, HLOOKUP, VLOOKUP để tính toán.
2. Cú pháp và cách sử dụng
2.1. Cú pháp hàm AVERAGE
Cú pháp: AVERAGE(Number1, [Number2], [Number3],…)
Trong đó:
- Number1: bắt buộc
- Number2, Number3,…: tùy chọn.
Hàm AVERAGE có tối đa 256 đối số, có thể là số, tên, phạm vi hoặc tham chiếu ô có chứa số. Một đối số tham chiếu ô hoặc phạm vi có chứa giá trị logic, văn bản hay ô rỗng thì những giá trị đó sẽ bị bỏ qua, trừ giá trị 0 hoặc được nhập trực tiếp vào danh sách đối số.
Việc sử dụng hàm AVERAGE trong Excel rất dễ dàng, tuy nhiên, bạn cần chú ý đến các vấn đề sau:
- Các ô có giá trị bằng 0 được bao gồm trong công thức tính của Hàm AVERAGE và các ô trống được bỏ qua
- Các ô chứa chuỗi văn bản và giá trị logic TRUE và FALSE sẽ bị bỏ qua.
- Nếu các đối số được chỉ định không chứa một giá trị số hợp lệ duy nhất, lỗi #DIV/0! sẽ xảy ra. Đây cũng là nguyên nhân sử dụng hàm average bị lỗi #div/0 trong thực tế
- Các đối số có giá trị lỗi khiến công thức AVERAGE trả về lỗi.
2.2. Ví dụ cụ thể
* Ví dụ 1: Cách sử dụng trong 1 khu vực nhất định
Yêu cầu: Chúng ta có danh sách sau đây về điểm thi của học sinh và chúng ta cần trả lại điểm thi trung bình vào ô D3.
Cách thực hiện: Nhấp vào ô D3, rồi nhập công thức: =AVERAGE(B2:B8)
Kết quả:

Muốn tính trung bình cộng của các dãy số tiếp theo thì các bạn chỉ cần trỏ chuột vào ô kết quả vừa thu được và dùng chuột kéo xuống các ô phía dưới, sẽ tự động sao chép công thức và hiển thị kết quả các ô đó. Chỉ cần tính kết quả cho một ô bạn đã có thể ra kết quả cho điểm trung bình cho toàn bộ học sinh.
* Ví dụ 2: Cách sử dụng cho nhiều dãy số
Yêu cầu: Dưới đây là 2 danh sách điểm thi của sinh viên ở 2 khu vực khác nhau và cần tính điểm thi trung bình của cả 2 khu vực vào ô G3.
Cách thực hiện: Nhấp vào ô G3 rồi nhập công thức: =AVERAGE(B3:B9,E3:E11)
Kết quả:
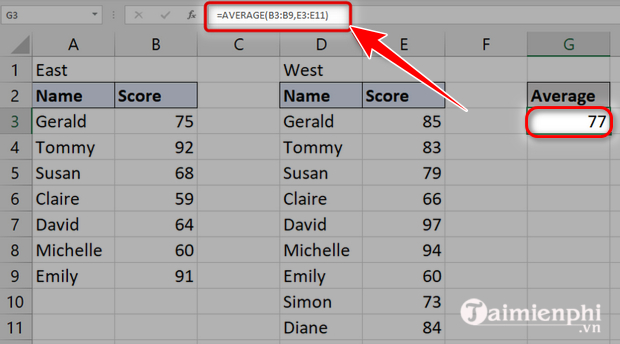
3. Các lỗi thường gặp
Nếu nhận được thông báo lỗi khi sử dụng hàm Excel AVERAGE, nguyên nhân rất có thể là do:
+ Lỗi #div/0: Lỗi xảy ra nếu các giá trị được tính trung bình không phải là số.
+ Lỗi #VALUE! - Lỗi xảy ra nếu bất kỳ đối số nào được cung cấp trực tiếp mà hàm AVERAGE không thể diễn giải các giá trị đó là giá trị số.
* Cách khắc phục:
Nếu hàm AVERAGE tham chiếu ô có chứa lỗi #VALUE!, công thức sẽ trả về lỗi #VALUE!.

Để khắc phục lỗi #VALUE!, cách đơn giản là xây dựng một công thức bỏ qua vùng tham chiếu chứa lỗi để tính trung bình các giá trị “bình thường” còn lại.
Để thực hiện theo kịch bản này, bạn sử dụng kết hợp hàm AVERAGE với hàm IF và hàm ISERROR để xác định xem có lỗi trong vùng tham chiếu cụ thể hay không. Kịch bản này yêu cầu công thức mảng:
=AVERAGE(IF(ISERROR(B2:D2),"",B2:D2))
Lưu ý: vì đây là công thức mảng (array) nên bạn sẽ phải nhập bằng cách nhấn các phím CTRL + SHIFT + ENTER. Excel sẽ tự động bọc công thức trong dấu ngoặc {}. Nếu thử nhập các công thức này tự động, Excel sẽ hiển thị công thức dưới dạng văn bản.

Lưu ý: Có thể sử dụng hàm trên để khắc phục lỗi #VALUE!, lỗi #N/A, #NULL, #p/0!, và một số lỗi hàm AVERAGE khác.
https://thuthuat.taimienphi.vn/ham-average-trong-excel-966n.aspx
Hàm AVERAGE trong Excel là công cụ hữu ích giúp tính trung bình cộng của một dãy số nhanh chóng. Khi hiểu rõ cách sử dụng, bạn có thể áp dụng vào nhiều tình huống, từ thống kê điểm số, quản lý tài chính đến phân tích dữ liệu. Ngoài ra, Excel còn cung cấp các hàm nâng cao như AVERAGEIF, AVERAGEIFS, giúp tính toán linh hoạt hơn. Nếu muốn tìm hiểu thêm về các hàm hỗ trợ xử lý dữ liệu, bạn có thể tham khảo danh sách hàm tính toán thông dụng trong Excel.