Chèn hình ảnh vào trong Word giúp văn bản của bạn trở nên sinh động hơn và thu hút được người đọc.Vậy bạn đã biết cách chèn ảnh vào trong Word chưa? Bài viết dưới đây Taimienphi.vn sẽ hướng dẫn bạn các cách chèn ảnh đơn giản và hiệu quả nhất
Chèn ảnh vào Word hay thao tác thêm hình ảnh vào văn bản Word giúp file word của chúng ta được trình bày chuyên nghiệp và sinh động hơn, rất cần thiết với những ai làm giáo trình, tài liệu, đồ án, luận ăn, khi cần có hình ảnh để mô tả rõ hơn cho những lý luận, hướng dẫn của mình.

Cách chèn ảnh vào Word, thêm hình trong văn bản, cv xin việc, đồ án, giáo trình
Các bước chèn ảnh vào Word ứng với các phiên bản Office khác nhau nhìn chung không có gì thay đổi quá nhiều, nếu như hiện nay, đa số người dùng đã chuyển từ Word 2003 lên word 2007 và cao hơn là Word 2016 đều có thể tham khảo cách chèn ảnh vào Word trong nội dung dưới đây của Taimienphi.vn
1. Cách chèn hình ảnh có sẵn trên máy tính.
1.1. Chèn ảnh vào Word trực tiếp
Đây là cách thêm ảnh cơ bản nhất mà hầu như ai cũng biết. Cách này hỗ trợ hầu hết trên các phiên bản Word từ 2003 đến Word 2021. Bạn đang có một file Word và làm thế nào để chèn hình ảnh vào Word nhưng phải là nhanh nhất và đơn giản nhất. Dễ lắm hãy cùng Taimienphi.vn bắt đầu nhé.
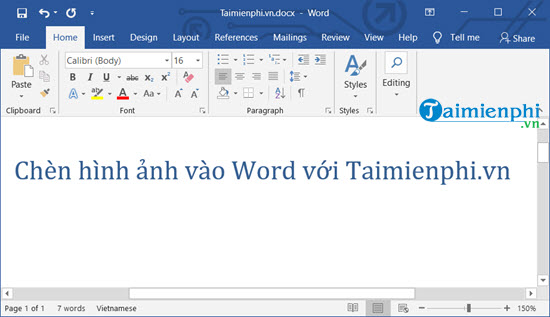
Bước 1: Công việc của bạn chỉ cần làm là mở một file Word và một folder ảnh, nơi chứa các bức ảnh cần chèn vào trong file.

Bước 2: Tại đây chúng ta kéo thả một hoặc nhiều file ảnh từ bên folder ảnh vào Word. Hiện nay các phiên bản Word hay các phiên bản cũ trước đó đều hỗ trợ tính năng này nên bạn chắc chắn sẽ làm được.

Và như vậy là chúng ta đã chèn ảnh trong file Word rồi đó, thật đơn giản và nhanh chóng phải không nào.

Bước 3: Và để hoàn thiện hơn Taimienphi.vn khuyên bạn nên căn chỉnh lại một chút cho bức ảnh, dẫu sao bức ảnh sẽ mặc định phóng to bằng trang giấy của bạn.

1.2. Hướng dẫn chèn hình ảnh vào Word 2021, 2019, 2016, 2013, 2007, 2010, 2003 bằng Insert Pictures
- Đối với Word 2021, 2019 và 2016
Tuy Word 2021 là phiên bản mới nhất nhưng giao diện và chức năng cũng không khác gì với Word 2016 nên cách chèn hình ảnh vào Word 2019 cũng có thể làm theo các bước trong Word 2016.
Bước 1: Mở file Word 2016 cần chèn ảnh -> đặt con trỏ vào vị trí muốn thêm ảnh, sau đó, các bạn chọn menu Insert ->Picture

Bước 2: Tìm tới thư mục chứa hình ảnh cần chèn -> tích chọn hình ảnh -> bấm Insert

Bước 3: Bạn sẽ thấy ảnh đã được hiển thị trong file word, nếu muốn chỉnh sửa kích thước ảnh to nhỏ, bạn chỉ cần đưa chuột tới một hình tròn ở góc cạnh ảnh, dùng chuột kéo ra, kéo vào để thay đổi kích thước ảnh, bạn cũng có thể xoay hình ảnh theo nhiều chiều khác nhau.

- Đối với word 2013, 2010, 2007
Bước 1: Mở file word cần thêm hình ảnh lên. (1) Vào tab Insert → (2) Picture

Bước 2: Hiển thị lên cửa số Insert Picture. Tìm đến hình ảnh muốn thêm vào văn bản → Insert.

Kết quả thu được sau khi thực hiện:

- Đối với Word 2003
Bước 1: Mở file word cần thêm ảnh lên. Vào (1) Insert → (2) Picture → (3) From file…

Bước 2: Cửa sổ Insert Picture xuất hiện. (1) Bạn chọn đường dẫn đến thư mục lưu trữ ảnh --> (2) Chọn hình ảnh cần chèn→(3) nhấn chọn Insert.

Kết quả thu được sau khi thực hiện các thao tác chèn ảnh vào word trên:

2. Cách chèn hình ảnh Online
Cách 1: Chèn hình ảnh Online từ Web
Với cách thêm ảnh vào Word này không những nhanh mà bạn có thể áp dụng cho tất cả các phiên bản từ Word 2003 đến Word 2021 hiện nay. Không những thế bạn có thể thực hiện việc chèn ảnh vào Word này trên các trình duyệt phổ biến như Chrome, Cốc Cốc hay Firefox.
Bước 1: Vào một website bất kỳ click chuột phải vào một bức ảnh và lựa chọn Copy Image để sao chép bức ảnh đó.

Bước 2: Sau đó vào trong file Word bạn chỉ cần click chuột phải và lựa chọn Paste bất kỳ trong phần Paste Option hoặc nhanh hơn bạn dùng tổ hợp phím Ctrl + V để paste nó như thao tác máy tính thông thường.

Bước 3: Và ngay lập tức bức ảnh đã được chèn vào trong Word với thông số, định dạng y hệt như trên web. Bạn có thể thiết lập nó giống như các cách chèn ảnh trong Word khác.

Cách 2: Chèn hỉnh ảnh Online vào Word bằng Online Pictures
Bước 1: Mở file Word muốn chèn hỉnh => Chọn Insert => Chọn Online Pictures.

Bước 2: Tại đây bạn có thể lựa chọn tìm kiếm ảnh bằng Bing image Search hoặc sử dụng ảnh trên OneDrive.

Bước 3: Chọn ảnh bạn muốn sử dụng => Chọn Insert.

- Kết quả:

3. Cách chỉnh sửa hình ảnh trong Word sau khi chèn
- Đổi kích thước ảnh
Để thay đổi kích thước ảnh bạn có thể sử dụng cách kéo thả từ các góc của ảnh để điều chỉnh hoặc vào phần Format và điều chỉnh ở góc bên phải màn hình

- Tạo hiệu ứng cho ảnh
Bước 1: Click chuột phải vào ảnh => Chọn Format Picture.

Với hiệu ứng Shadow: Giúp đổ bóng hình ảnh.
+ Presets: Lựa chọn kiểu đổ bóng mà bạn muốn.
+ Color: Chọn màu bóng.
+ Transparency: Chỉnh độ trong suốt cho bóng.
+ Size: Thay đổi kích cỡ bóng.
+ Blur: Làm nhòe bóng.
+ Angle: Chỉnh góc đổ của bóng.
+ Distance: Khoảng cách từ ảnh đến bóng.

- Reflection: Giúp phản chiếu hình ảnh.
+ Presets: Chọn kiểu hình ảnh phản chiếu.
+ Transparency: Chỉnh độ trong suốt của hình ảnh phản chiếu.
+ Size: Thay đổi kích thước hình ảnh phản chiếu.
+ Blur: Làm nhòe hình ảnh phản chiếu.
+ Distance: Khoảng cách từ ảnh đến hình ảnh phản chiếu.

- Glow: Hình ảnh sẽ được phản chiếu sáng xung quanh bên ngoài các cạnh.
+ Presets: Lựa chọn kiểu chiếu sáng xung quanh bên ngoài ảnh.
+ Color: Chọn màu chiếu sáng.
+ Size: Thay đổi kích thước.
+ Transparency: Chỉnh độ trong suốt.

- Soft Edges: Hình ảnh sẽ được phản chiếu sáng xung quanh bên trong các cạnh.
+ Presets: Lựa chọn kiểu chiếu sáng xung quanh bên trong ảnh.
+ Size: Thay đổi kích thước.

- Tùy chỉnh cách hiển thị ảnh đã chèn so với văn bản
Để chèn ảnh vào văn bản bạn có thể chọn biểu tượng Layout Options và lựa chọn kiểu chèn ảnh mình muốn (như trong hình).

4. Cách đặt chú thích ảnh trong Word
Để đặt chú thích trong ảnh bạn có thể Click chuột phải và chọn Insert Caption...

- Nhập chú thích vào ô Caption.

- Kết quả:

Trong khuôn khổ bài viết trên, Taimienphi đã hướng dẫn các bạn các thao tác chèn ảnh vào Word, với những thao tác thêm hình ảnh vào word hướng dẫn khá chi tiết trên bạn dễ dàng thêm các hình ảnh vào file văn bản của mình thêm sinh động và thu hút.
https://thuthuat.taimienphi.vn/chen-hinh-anh-vao-word-1196n.aspx
Chèn ảnh vào Word giúp file văn bản của bạn sinh động và thu hút hơn. Tuy nhiên không phải ai cũng biết cách thực hiện, bài viết trên đây của Taimienphi.vn đã giúp các bạn cách thêm hình ảnh vào Word, nếu thấy hay, các bạn hãy chia sẻ cho bạn bè của mình nhé. Ngoài ra bạn có thể tham khảo các thủ thuật về Word có sẵn trong Taimienphi.vn để thao tác trên các tập tin văn bản hiệu quả hơn.