Chèn ảnh vào Word 2016 là một tính năng vô cùng thân quen với những ai đang sử dụng Word, Vậy với phiên bản Word 2016 này việc chèn ảnh vào Word 2016 có gì khác hay không hoặc có cải tiến gì trong chèn ảnh vào Word 2016 hay không ? Hãy cùng Taimienphi.vn khám phá trong bài viết dưới đây nhé.
Tính năng chèn ảnh vào Word đã có từ những phiên bản đầu và qua các đời cho đến chèn ảnh vào Word 2016 vẫn còn được giữ lại, mặc dù không có thay đổi quá nhiều nhưng đây vãn là tính năng cơ bản mà người dùng thường xuyên sử dụng để làm cho văn bản của mình trở nên sinh động hơn.
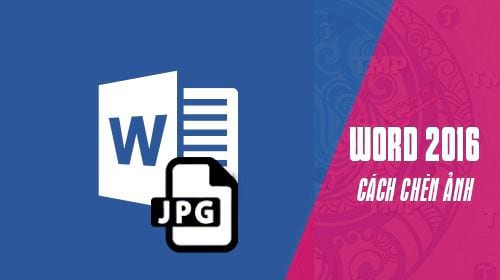
Để thêm hình ảnh vào Word 2016 chúng ta có 2 lựa chọn là sử dụng những hình ảnh có sẵn trong máy và tìm kiếm ảnh online. Với tính năng chèn ảnh vào Word sử dụng tài nguyên trong máy đã quá quen thuộc ở các phiên bản rồi. Còn việc tìm ảnh online tuy hay nhưng lại chưa nhận được sự hưởng ứng từ phía người sử dụng do công cụ tìm kiếm còn hạn chế và chỉ hỗ rợ Bing và One Drive thay vì công cụ Google phổ biến hiện nay. Tuy vậy công cụ này vấn rất đáng để sử dụng và tùy vào nhu cầu người dùng có thể lựa chọn chèn ảnh vào Word 2016 bằng ảnh trong máy tính hoặc online.
Hướng dẫn chèn ảnh vào Word 2016
1. Chèn ảnh vào Word 2016 bằng ảnh trong máy tính.
Đầu tiên chúng ta sẽ đến với chèn ảnh vào Word 2016 sử dụng các ảnh có sẵn trong máy tính của bạn, với cách này bạn có thể sử dụng các thao tác copy như thông thường hoặc dùng công cụ có sẵn trong Word 2016.

Bước 1: Đầu tiên chúng ta nhấn vào phần Insert > lựa chọn illustrations > và chọn tiếp phần Pictures để chèn ảnh vào Word 2016.
Lưu ý: Nếu Word của bạn đang giao diện đầy đủ sẽ dễ dàng thấy biểu tượng Pictures hơn.

Bước 2: Tại đây bạn lựa chọn một bức ảnh bất kỳ có trong máy để chèn ảnh vào Word 2016.

Và kết quả bức ảnh đã được hiển thị ngay trong văn bản Word của bạn.

Bước 3: Khi nhấn vào ảnh người dùng có thể chỉnh sửa vị trí của ảnh thông qua các Layout Options. Có tổng cộng 7 Layouts Option mà bạn có thể thử để phối ảnh và chữ phù hợp với nhau.

Bước 4: Ngoài ra chúng ta có thể xoay ảnh theo ý muốn, chỉnh to hay nhỏ tùy ý sao cho vừa mắt nhất.

Bước 5: Ngoài cách chèn ảnh vào Word 2016 trên chúng ta có thể áp dụng bằng cách kéo thả trực tiếp ảnh vào trong Word 2016 như hình dưới.

Sau đó chỉnh sửa như thông thường, ngoài cách kéo thả bạn còn có thể sử dụng tổ hợp phím Ctrl + C để copy ảnh ở trên mạng và dùng Ctrl + V để paste vào như với văn bản thông thường.

2. Chèn ảnh vào Word 2016 online
Với cách chèn ảnh vào Word 2016 người dùng có thể tìm nguồn ảnh mọi lúc mọi nơi, tuy nhiên yếu điểm của nó chính là nguồn ảnh còn hạn chế 1 phần bởi vốn từ khóa và phần còn lại chính ở công cụ tìm kiếm.
Bước 1: Để chèn ảnh vào Word 2016 online chúng ta vào Insert > chọn illustrations > chọn Online Pictures.

Bước 2: Tại đây bạn có thể sử dụng OneDrive để tìm ảnh của mình hoặc Bing Image Search để tìm ảnh trên mạng.

Bước 3: Sau khi tìm được rồi chúng ta chỉ cần nhấn chọn bức ảnh đó > chọn tiếp Insert để chèn vào.

Và sau đó bạn tiến hành chèn, chỉnh sửa ảnh như thông thường là được.

https://thuthuat.taimienphi.vn/cach-chen-anh-vao-word-2016-34655n.aspx
Trên đây là hướng dẫn chèn ảnh vào Word 2016, tính năng cơ bản trong Word cũng như Word 2016 mà người dùng cần phỉa nắm bắt rõ để sử dụng. Tất nhiên bài viết này chúng tôi chỉ đề cập đến các tính năng cơ bản của chèn ảnh vào Word 2016. Còn rất nhiều tính năng chuyên sâu hơn nữa không chỉ chèn ảnh mà ngay cả trong phần Insert sẽ từ từ được khám phá trong các bài viết sắp tới của Taimienphi.vn.
Với những ai mới làm quen với Word thì các phím tắt trong Word là không thể thiếu nếu muốn sử dụng công cụ gõ văn bản này thành thạo hơn. Cho dù bạn đang sử dụng phiên bản nào đi chăng nữa thì các phím tắt trong word đều giống nhau và có thể áp dụng được cho các phiên bản với nhau.