Khi in Excel, các lỗi như mất dòng, ngắt trang sai hoặc kích thước không khớp thường xảy ra. Hiểu rõ các thiết lập về khổ giấy, căn lề, vùng in và chế độ xem trước giúp bạn tối ưu trang in.
Hướng dẫn cách in Excel không bị cắt trang, đúng khổ giấy, rõ nét. Giúp bạn dễ dàng thiết lập vùng in, căn chỉnh lề và tối ưu bản in.
HƯỚNG DẪN IN TRONG EXCEL
1. Trong Excel 2010, 2007
Phiên bản 2010 và 2007 có giao diện và tính năng in tương tự, nên bạn có thể áp dụng hướng dẫn này cho cả hai phiên bản.
Bước 1: Vào menu File để mở tùy chọn in.
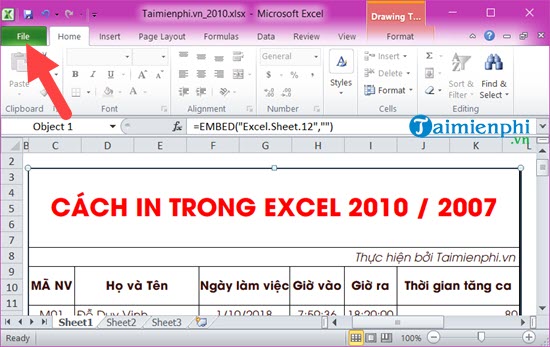
Bước 2: Nhấn vào phần Print, ở đây có đầy đủ các mục mà bạn có thể lựa chọn như:
- Printer: Lựa chọn máy tin.
- Printer properties: Lựa chọn tùy chỉnh nâng cao cho máy in.
- Print Active Sheets: Lựa chọn sheets để in riêng lẻ hoặc theo chủ đích.
- Print One Sided: Lựa chọn chế độ in, một mặt hay mặt.
- Collated: In theo thứ tự thiết lập sẵn.
- Portrai Orientation: In ngang hoặc in dọc, mặc định đang là in dọc.
- A4: Chọn khổ giấy để in.
- Normal Margins: Căn lề văn bản trước khi in.
- No Scaling: Lựa chọn phóng to, thu nhỏ khi in ấn trong Excel.
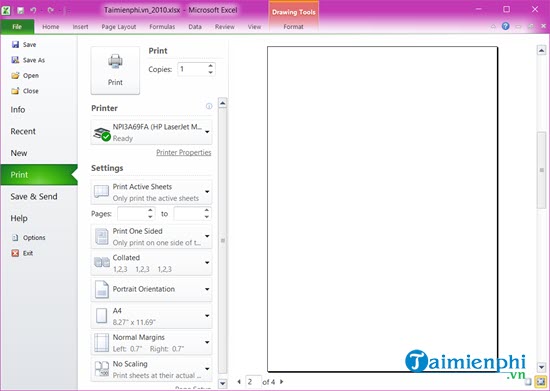
Ngoài ra trong Printer properties chúng ta có thể thiết lập thêm rất nhiều thông số khác. Tuy nhiên đây là thông số của máy in và mỗi loại máy in sẽ có cách thiết lập khác nhau. Do đó để thiết lập trong này bạn cũng cần hiểu một chút về máy in.

Hoặc không chúng tá có lựa chọn khác là Page Setup nằm ở ngay dưới cùng, tại đây bạn sẽ được điều chỉnh 1 số chức năng mà ngay bên ngoài đã có.

Từ khổ giấy cho đến căn lề một cách chi tiết, tất nhiên phần in ở ngoài đã cung cấp đầy đủ cho bạn các công cụ này rồi.

2. Trong Ofice 2003
Bước 1: Trên thanh Menu, các bạn chọn File => Frint để mở cửa sổ in

Bước 2: Các bạn click vào Properties để thiết lập cho văn bản trước khi in ra

Bước 3: Trong thẻ Layout, các bạn có các thiết lập như sau:
- Portrait: Xoay khổ giấy dọc khi in
- Landscape: Xoay khổ giấy ngang khi in
- Page size: Kích cỡ khổ giấy khi in
- Custom Page Size: Tự hiệu chỉnh kích cỡ khổ giấy theo ý muốn

Bước 4: Bạn click Ok để xác nhận thiết lập

Bước 5: Cuối cùng bạn click OK để bắt đầu in

3. Trong Office 2007
Các bước In trong Excel 2003 và 2007 hoàn toàn giống nhau và chỉ khác tại bước 1 là bước mở trình In file, các bạn có thể tham khảo các bước thực hiện ở phiên bản 2003 trên nhé.
- Mở trình in file, các bạn chọn vào biểu tượng Microsoft => Print => Print để mở trình IN

4. Với Office 2016, 2019
Bước 1: Trên cửa sổ ứng dụng Microsoft Excel, lựa chọn File để xổ ra các tùy chọn trang tính

Bước 2: Chọn Print để thiết lập in.

Bước 3: Tại đây có các thiết lập máy tính, trang in,…Nhưng trước mắt hãy chọn Page Setup.

Bước 4: Trên tab Page của cửa sổ Page Setup bạn có các thiết lập :
Orientation : Thiết lập chiều hướng trang in với Portrait in chiều dọc và Landscape in chiều ngang
Scaling : Thiết lập kích thước trang in với Adjust to là in theo tỷ lệ phần trăm và Fit to là in theo độ rộng và độ ngang
Paper Size : Lựa chọn khổ giấy theo danh sách xổ xuống
Print Quality : Chất lượng, độ sắc nét của bản in (dpi càng cao chất lượng càng cao)
First page number : Đánh số trang

Bước 5: tab Margins có các tùy chỉnh căn lề trang in trong Excel so với các vị trí Top, Bottom, Right, Left (Trên,Dưới,Trái,Phải) và Header, Footer là lề đầu trang, lề chân trang

Bước 6: Bạn có thể lựa chọn nội dung hiển thị đầu trang và chân trang tại tab Header/Footer
Tại menu xổ xuống Header, bạn có thể lựa chọn các nội dung hiển thị ở đầu trang
Tại menu xổ xuống Footer, bạn có thể lựa chọn các nội dung hiển thị ở chân trang
Để tùy chỉnh các nội dung như ý mình muốn tại chân trang hay đầu trang, chọn Custom Header hoặc Custom Footer…

Left section: Nhập dữ liệu để xuất hiện ở lề trái của header hay footer
Center section: Nhập dữ liệu để xuất hiện ở giữa của header hoặc footer
Right section: Nhập dữ liệu để xuất hiện ở lề phải của header hoặc footer
Ngoài ra, bạn còn có các lựa chọn như:
Format font : Thay đổi font, chữ, kiểu chữ của đoạn được bôi đen.
Page number : Chèn số trangvào mỗi trang.
Number of pages : Sử dụng tính năng đánh số trang để tạo chuỗi các trang từ trang 1 đến 15.
Date : Đưa vào ngày hiện tại.
Time : Đưa vào giờ hiện tại.
File path : Chèn thêm tên đường dẫn (vị trí file).
File name: Thêm tên vào file workbook.
Tab name : Thêm tên vào tab worksheet.
Insert picture : Chèn ảnh.
Format picture : Định dạng ảnh chèn.

Bước 7: Tại tab Sheet, bạn có thể thiết lập bảng tính như vùng in, thứ tự trang in,…
Print area : Nhập bảng tính muốn in
Rows to repeat at top : Kích vào biểu tượng bên phải hộp và kéo dòng bạn muốn để lặp lại phía trên cùng của trang. Với cách này thì dòng đó sẽ xuất hiện ở mọi trang tính
Columns to repeat at left : Kích vào biểu tượng phía bên phải hộp và kéo cột bạn muốn lặp lại phía bên trái của trang. Với cách này, khi in thì cột bên trái xuất hiện ở mọi trang tính
Elements that will print : Tích vào các hộp trong mục Print nếu muốn. Ví dụ Gridlines(in cả phần lưới), Black and White (in đen trắng), Draft Quality (chất lượng in thử), Row and Column Headings (in đề mục hàng và cột)
Page order : Trong mục Page order, lựa chọn Down, then over hoặc Over, then down. Bạn sẽ thấy được hiệu ứng này khi dữ liệu trong trang tính không đủ trong một trang in

Bước 8: Sau khi đã thiết lập xong, bạn trở về phần Print để tới bước in với các phần sau
Printer : Lựa chọn máy in để in
Print Active Sheets : In bảng tính hiện tại theo thiết lập mặc định hoặc bạn có thể in toàn bộ sổ làm việc
Pages : Lựa chọn trang cần in, để trống nếu muốn in tất cả, điền vào số thứ tự trang đầu và trang cuối nếu muốn in số trang nhất định
Collated : Chỉ định số bản được in
Còn các thiết lập ở dưới đều đã được thiết lập trong Page Setup nên không cần chú ý. Sau đó bạn có thể bấm Print để bắt đầu in ra theo các thiết lập

https://thuthuat.taimienphi.vn/cach-in-excel-13274n.aspx
Như vậy, bạn đã biết cách in toàn bộ trang Excel, nhưng nếu chỉ muốn in một vùng bảng tính thì sao? Hãy xem ngay hướng dẫn thiết lập vùng in để chọn đúng nội dung cần in mà không bị lỗi.