Trên Windows 10, bạn có thể truy cập nhanh thư mục được đánh dấu hay truy cập gần đây thông qua danh sách được hiện ra khi bạn kích chuột phải vào thư mục, tệp tin bất kì. Danh sách đó được gọi là Jump List. Tuy nhiên để bảo mật tính riêng tư cho những hoạt động của bạn thì bạn có thể vô hiệu hóa Jump List trên Windows 10, xóa lịch sử Jump Lists theo hướng dẫn dưới đây.
Danh sách Jump List trên Windows 10 được hiển thị khi kích chuột phải vào biểu tượng thư mục hay tệp tin ở dưới thanh Taskbar. Vô hiệu hóa Jump List trên Windows 10 sẽ giúp bạn tắt hiển thị những thư mục mà bạn thường xuyên truy cập (Frequent), truy cập gần đây (Recent) trên menu chuột phải.
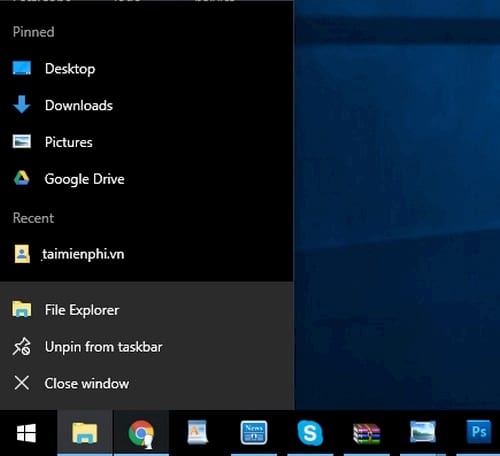
Hướng dẫn vô hiệu hóa Jump List trên Windows 10
Cách 1:
Bước 1: Nhấn tổ hợp phím Windows + I để mở cửa sổ Windows Settings. Trên cửa sổ Windows Settings kích vào mục Personalization .
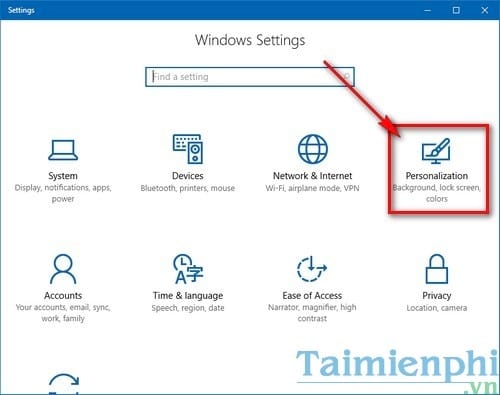
Bước 2: Lựa chọn mục Start tại cột bên trái cửa sổ.

Bước 3: Tại khung bên phải của mục Start, kéo xuống dưới cùng tìm đến lựa chọn Show recenly opened items in Jump List on Start or the taskbar và đưa thanh trượt phía dưới mục này sang trái (Off ) là bạn đã vô hiệu hóa Jump List trên Windows 10.

Cách 2:
Bước 1: Nhấn tổ hợp phím Windows + R để mở cửa sổ Run, tại đây gõ regedit và nhấn Enter .

Bước 2: Trên cửa sổ Registry Editor tìm đến khóa (key) Advanced có đường dẫn như sau :
HKEY_CURRENT_USER\Software\Microsoft\Windows\CurrentVersion\Explorer\Advanced

Bước 3: Tại khung bên phải của key Advanced tìm đến giá trị Start_TrackDocs và nhấp đôi chuột trái vào giá trị này.

Bước 4: Trên hộp thoại Edit DWORD (32-bit) Value bạn thay đổi giá trị ở ô Value data về số 0 và bấm OK để hoàn tất thay đổi.

Lưu ý : để kích hoạt lại Jump List, thay đổi giá trị về số 1.
Sau khi thực hiện thay đổi vô hiệu hóa Jump List trên Windows 10 xong, bạn sẽ thấy các mục Recent, Pinned đã được ẩn đi.

Với thủ thuật vô hiệu hóa Jump List trên Windows 10 sẽ giúp bạn đọc ẩn đi những thư mục "bí mật" của mình hay không muốn người khác biết được những hoạt động riêng tư của bạn.
https://thuthuat.taimienphi.vn/vo-hieu-hoa-jump-list-tren-windows-10-22188n.aspx
Ngoài ra, khi sử dụng Windows 10, nếu các bạn muốn chia lại ổ cứng thì cũng không nhất thiết phải cài đặt phần mềm thứ 3 để hỗ trợ chia ổ cứng win 10. Với tính năng có sẵn, thì việc chia ổ cứng win 10 không cần dùng phần mềm cũng khá dễ dàng, các bạn tham khảo cách chia ổ cứng win 10 không dùng phần mềm mà Taimienphi.vn đã chia sẻ nhé.