Phần mềm hỗ trợ download không chỉ làm cho quá trình download nội dung trở nên đơn giản và dễ dàng hơn, mà còn cung cấp các tùy chọn quản lý tốt hơn để tải xuống nhanh hơn và nhiều file đồng thời. Trong bài viết này, Taimienphi.vn sẽ cung cấp cho bạn một danh sách các phần mềm download tốt nhất hiện nay mà bạn có thể xem xét và sử dụng.
Trong thời buổi công nghệ hiện đại như hiện nay, nếu bạn vẫn sử dụng trình duyệt web để download file, nhất là những file có dung lượng lớn, bạn có lẽ đang đi ngược thời đại bởi vì quá trình này mất nhiều thời gian và dễ bị lỗi. Đó là lý do vì sao bạn nên tải phần mềm download video, download file. Tất nhiên, trình duyệt web đã được cải tiến rất nhiều và có thể hoàn thành tốt nhiệm vụ tải phần mềm hay các file nhỏ, nhưng có lẽ điều đó vẫn là chưa đủ.

Phần mềm tăng tốc tải file tốt nhất
Một phần mềm download không chỉ mang đến tốc độ tải xuống nhanh hơn mà còn cho phép bạn dừng và tiếp tục download, download song song nhiều file, đặt mức độ ưu tiên cho các bản tải xuống và cung cấp nhiều tính năng hữu ích khác. Để giúp các bạn tìm được một công cụ hỗ trợ download phù hợp với nhu cầu sử dụng của bản thân, Taimienphi.vn sẽ đưa ra những gợi ý tốt nhất hiện nay để bạn tham khảo trong bài viết dưới đây.
I. Top 10 phần mềm download, tải file tốc độ cao
1. Internet Download Manager
Đặc điểm chính:
- Tăng tốc độ tải xuống lên đến 5 lần nhờ công nghệ phân đoạn tệp động thông minh..
- Hỗ trợ tất cả các phiên bản của những trình duyệt phổ biến.
- Phần mềm download đa tính năng: tải nhiều file song song, kiểm tra virus, tạm dừng và tiếp tục tải...
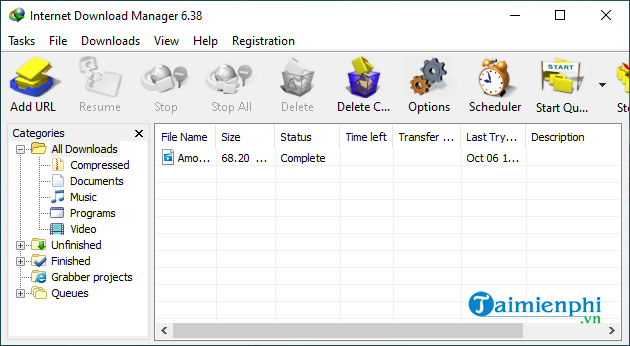
Trên thị trường có rất nhiều phần mềm download mạnh mẽ, nhưng khó có ứng cử viên nào có thể đánh bại danh tiếng của Internet Download Manager. IDM là một trong những phần mềm download nhanh nhất thế giới, có thể tăng tốc độ tải file lên đến 5 lần. IDM có thể quản lý hiệu quả quá trình tải xuống hàng loạt, cung cấp các tùy chọn khác nhau cho hàng đợi, tìm nạp liên kết download từ các trang web và tích hợp dễ dàng với tất cả các trình duyệt chính hiện có.
=> Link tải IDM

2. Free Download Manager
Đặc điểm chính:
- Tăng tốc download bằng cách chia tệp thành nhiều phần và tải chúng xuống đồng thời.
- Xem trước các tệp âm thanh/ video trước khi tải xuống và chuyển đổi định dạng tệp sau khi tải xuống.
- Sắp xếp các tệp đã tải xuống theo loại và công cụ lập lịch thông minh cho phép bắt đầu và tạm dừng download.
- Hỗ trợ BitTorrent.

Free Download Manager là phần mềm download mã nguồn mở, hoàn toàn miễn phí và thường xuyên nhận được các bản cập nhật từ cộng đồng nhà phát triển. Free Download Manager cực kỳ mạnh mẽ và cung cấp bộ tính năng phong phú bao gồm tăng tốc độ download, khả năng tạm dừng và tiếp tục tải xuống ngay cả khi quá trình download bị gián đoạn đột ngột, hỗ trợ file Torrent, xem trước các tệp ZIP và hơn thế nữa.
=> Link tải Free Download Manager

3. EagleGet
Đặc điểm chính:
- Tăng tốc tải xuống bằng cách sử dụng công nghệ đa luồng, cùng với tính năng tải xuống tự động, thủ công và hàng loạt
- Download tệp trong Chrome, Firefox và Opera chỉ với một cú nhấp chuột và tự động kiểm tra phần mềm độc hại trước khi tải xuống.
- EagleGet có giao diện trực quan hấp dẫn và hoàn toàn miễn phí.

EagleGet là một phần mềm download thông minh, hiện đại giúp cho việc tải xuống tất cả các loại tệp media trở nên dễ dàng và nhanh chóng. EagleGet có thể được tích hợp vào Chrome, Firefox, Opera, cung cấp hỗ trợ cho giao thức HTTP, HTTPS, FTP, MMS và RTSP. Điều này có nghĩa là phần mềm có thể tự động bắt các liên kết tải xuống từ trình duyệt web, do đó cho phép bạn download mà không gặp bất kỳ vấn đề gì.
=> Link tải EagleGet

4. Download Accelerator Plus
Đặc điểm chính:
- Xem trước file âm thanh và video trước khi tải xuống, hỗ trợ chuyển đổi định dạng sau khi tải xuống.
- Cảnh báo bảo mật từ các phần mềm chống virus hàng đầu.
- Phần mềm download miễn phí có tốc độ tải xuống ấn tượng

Download Accelerator Plus bao gồm tất cả các tính năng cần có của một phần mềm download cho Win 10 tuyệt vời nhất như kiểm tra liên kết, xem trước video, chuyển đổi tệp, tải xuống an toàn và tốc độ, tùy chọn ngắt kết nối Internet sau khi tất cả các tệp đã được tải xuống ... Tải phần mềm Download Accelerator Plus bạn có thể download hầu như tất cả video yêu thích từ Internet một cách đơn giản. Nó còn lưu toàn bộ bản tải xuống của bạn và sắp xếp chúng theo danh mục hoặc bạn có thể tạo bộ lọc tùy chỉnh.
=> Link tải Download Accelerator Plus

5. Jdownloader
Đặc điểm chính:
- Phần mềm download mã nguồn mở miễn phí cung cấp nhiều tính năng.
- JD bao gồm một mô-đun OCR mạnh mẽ, công cụ giải nén tự động, khả năng phân bổ băng thông...
- Quản lý và giám sát các bản tải xuống từ xa bằng ứng dụng di động hoặc trang web JDownloader.

Jdownloader là một trong những phần mềm download tốt nhất cho máy tính. JDownloader bao gồm khả năng nhận dạng ký tự quang học để giải mã CAPTCHA mà bạn thường gặp trên các trang web tải xuống. Nó có thể tự động giải nén các tệp RAR sau khi tải xuống, đi kèm với công cụ lấy liên kết để tìm nạp tất cả các liên kết có thể tải xuống trên một trang web và hỗ trợ khoảng 300 plugin giải mã.
=> Link tải JDownloader

6. DownThemAll
Đặc điểm chính:
- Tiện ích mở rộng miễn phí, dễ sử dụng nhưng mạnh mẽ cho trình duyệt Firefox, Chrome và Opera.
- Tăng tốc độ tải xuống của bạn lên đến 400%.
- Tạm dừng và khởi động lại quá trình tải xuống bất kỳ lúc nào mà không làm mất dữ liệu.

DownThemAll là một tiện ích mở rộng mạnh mẽ nhưng dễ sử dụng, bổ sung khả năng tải xuống nâng cao mới cho trình duyệt của bạn. Down ThemAll là tất cả những gì bạn có thể mong muốn từ một phần mềm download như cho phép bạn tạm dừng và tiếp tục tải xuống bất kỳ lúc nào, tinh chỉnh các bản download theo danh mục có thể tùy chỉnh để chỉ tải loại file bạn muốn và nhiều hơn nữa.
=> Link tải Down ThemAll

7. FlashGet
Đặc điểm chính:
- 100% miễn phí, dễ sử dụng, không có phần mềm quảng cáo và phần mềm gián điệp.
- Sử dụng ít tài nguyên hệ thống.
- FlashGet hỗ trợ HTTP, FTP, BT, MMS, RTSP và các giao thức khác.
- Sử dụng các kỹ thuật tiên tiến để tăng tốc độ và độ ổn định.

Nếu bạn muốn tìm một lựa chọn thuộc top phần mềm download nhanh nhất thế giới, hãy thử FlashGet bởi nó có khả năng tăng tốc độ tải lên tới 6-10 lần. Nó sử dụng kỹ thuật MHT (Multi-server Hyper-threading Transportation) giúp tăng tốc độ tải xuống đáng kể và kỹ thuật UDCT (Ultra Disk Cache Tech) để bảo vệ đĩa cứng của bạn và giúp bạn tải xuống ổn định hơn.
=> Link tải FlashGet

8. Ninja Download Manager
Đặc điểm chính:
- Tăng tốc độ tải xuống lên đến 20 lần bằng cách sử dụng nhiều kết nối đồng thời.
- Tiếp tục tải xuống khi bị dừng mà không cần phải bắt đầu lại từ đầu, lên lịch download...
- Quản lý download trong hàng đợi bằng cách đặt giới hạn và lịch tải xuống cụ thể.

Ninja Download Manager là cái tên tương đối mới trong làng phần mềm download. Ninja Download Manager là phần mềm download cho Win 10 thực thụ bởi giao diện vô cùng hiện đại và đẹp mắt. Bên cạnh tính thẩm mỹ, bộ tính năng của nó cũng rất đáng khen ngợi. Tải phần mềm download video miễn phí này và bạn có thể download video từ YouTube và Vimeo, lên lịch download, tải xuống nhiều tệp đồng thời, sắp xếp hàng chờ, chuyển đổi định dạng tệp sau khi tải xong và nhiều hơn nữa.
=> Link tải Download Ninja

9. Internet Download Accelerator
Đặc điểm chính:
- Tự động chia nhỏ tệp đang được tải xuống thành nhiều phần và tải xuống tất cả các phần cùng một lúc, làm tăng tốc độ tải lên đến 500%.
- Có thể tự động phân loại các bản tải xuống để quản lý dễ dàng hơn.
- Tích hợp nhiều trình duyệt web và các chương trình chống virus khác nhau.

Internet Download Accelerator là một chương trình quản lý download tuyệt vời dành cho Windows được phát triển để giải quyết 3 vấn đề lớn nhất mà mọi người gặp phải khi download tệp bằng trình duyệt: tốc độ tải xuống, khả năng tiếp tục download bị lỗi và quản lý các tệp đã tải xuống. Internet Download Accelerator (IDA) cũng tích hợp với tất cả các trình duyệt chính bao gồm Chrome, Firefox, Mozilla, Opera, Safari, Yandex.Browser, Vivaldi...
=> Link tải Internet Download Accelerator

10. Microsoft Download Manager
Đặc điểm chính:
- Download các tệp lớn như tệp ứng dụng và tệp media nhanh chóng và đáng tin cậy.
- Giao diện dễ sử dụng, hiển thị trạng thái download và cho phép tạm dừng download đang hoạt động hoặc tiếp tục download không thành công.

Microsoft Download Manager giúp bạn tải xuống các tệp một cách đơn giản, dễ dàng và đáng tin cậy. Phần mềm download này cho phép bạn bắt đầu, tạm dừng hoặc dừng tải xuống, sắp xếp các bản download đang hoạt động và xem thông tin quan trọng, chẳng hạn như kích thước, vị trí, trạng thái và một số thông tin khác trên một giao diện thân thiện với người dùng.
=> Link tải Microsoft Download Manager

11. iDownload Manager
Đặc điểm chính:
- Tải xuống tốc độ cao dưới nền, download video YouTube ở chất lượng 4K, hỗ trợ tạm dừng/tiếp tục tải...
- Tích hợp hầu hết các trình duyệt web chính như Chrome, Firefox, Edge...
- Khả năng PC ở chế độ ngủ/ tắt sau khi hoàn tất tải xuống.

Phần mềm download miễn phí iDownload Manager hỗ trợ tăng tốc độ tải xuống bằng cách sử dụng tính năng chia nhỏ tệp, tải xuống hàng loạt tệp, ưu tiên tải xuống, phân bổ băng thông, tạm dừng và tiếp tục tải xuống và hơn thế nữa. Cũng giống như Free Download Manager, iDownload Manager cũng mang đến một hệ thống quản lý tệp thông minh cho phép người dùng phân bổ các vị trí tải xuống khác nhau cho những loại tệp khác nhau.
=> Link tải iDownload Manager

12. FreeRapid Downloader
Đặc điểm chính:
- Hỗ trợ tải xuống đồng thời từ nhiều dịch vụ.
- Khả năng giám sát clipboard thông minh để tìm các liên kết và tự động thêm chúng vào hàng đợi.
- Cung cấp tùy chọn tự động tắt máy, cập nhật plugin tự động và nhận dạng CAPTCHA đơn giản.

FreeRapid là một phần mềm hỗ trợ download dễ sử dụng và miễn phí chạy trên Java, hỗ trợ tải xuống từ Rapidshare, Youtube, Facebook, Picasa và các dịch vụ chia sẻ tệp khác. Bạn chỉ cần sao chép và dán các liên kết từ trình duyệt vào phần mềm này và Free Rapid Downloader sẽ tự xử lý phần còn lại.
=> Link tải FreeRapid Downloader

13. uGet
Đặc điểm chính:
- Phần mềm download mã nguồn mở, miễn phí, nhẹ và dễ sử dụng.
- Khả năng tự động điều chỉnh giao diện của nó dựa trên bảng màu và biểu tượng của hệ điều hành mà nó được cài đặt trên đó.
- Tính năng tạm dừng và tiếp tục tải, xếp hàng chờ download và phân loại tệp tải xuống, giám sát clipboard...

uGet là phần mềm download mã nguồn mở khác dành cho Windows, hoàn toàn miễn phí và dễ sử dụng. uGet mang đến các tính năng như tải xuống đa kết nối sử dụng tính năng chia nhỏ tệp để tăng tốc độ tải xuống, tải xuống hàng loạt, khả năng tiếp tục và tạm dừng download mà không cần phải bắt đầu từ đầu, xếp hàng chờ download và phân loại tệp tải xuống, giám sát clipboard...
=> Link tải Uget

II. Hướng dẫn sử dụng phần mềm download IDM
Có thể nói rằng phần lớn chúng ta đều muốn download file qua Internet ở tốc độ cao nhất có thể. Nhiều người sử dụng trình quản lý download của trình duyệt nhưng đó không phải là cách tối ưu nhất để download file.
Tải xuống các tệp như video, phần mềm hay driver thông qua trình duyệt web chưa bao giờ là nhanh nhất. May mắn thay, hiện nay không thiếu các phần mềm download mà bạn có thể sử dụng để đẩy nhanh quá trình này. Bạn có thể tải phần mềm download bất kỳ trong số các lựa chọn được giới thiệu ở trên và tiến hành download nội dung theo ý muốn với tốc độ cao và ổn định. Nhưng trong bài viết này, Taimienphi.vn sẽ hướng dẫn bạn cách sử dụng phần mềm IDM.
1. Cửa sổ chính của phần mềm IDM
Cửa sổ chính hiển thị danh sách các tệp đã tải xuống. Danh sách này bao gồm các thông tin về file đã được download như kích thước tệp, trạng thái download, thời gian dự kiến hoàn thành download, tốc độ tải hiện tại và mô tả download. Bạn có thể sắp xếp danh sách theo bất kỳ cột nào bằng cách nhấp vào tiêu đề cột.

Các nút điều khiển bao gồm Add URL, Start/Resume, Stop, Stop All, Delete, Delete All Completed, Options, Scheduler, Tell A Friend nằm ở thanh công cụ của IDM. Chúng có thể ở trạng thái hoạt động hoặc vô hiệu hóa tùy thuộc vào những hành động có thể thực hiện đối với lựa chọn tải xuống hiện tại.
- Bạn có thể thêm tệp mới để tải xuống bằng nút Add URL. Bạn có thể nhập URL mới vào trường Address hoặc hoặc chọn URL từ danh sách có sẵn.

Nếu định dạng URL là hợp lệ, hộp thoại Save As sẽ xuất hiện, nơi bạn có thể nhập mô tả file và chọn nơi lưu tệp. Nếu bạn muốn hủy tải xuống, hãy nhấn vào nút Cancel.
- Nếu muốn bắt đầu download ngay lập tức, bạn click vào nút Start/Resume. Khi đó, một hộp thoại cho phép bạn kiểm soát thêm về việc tải xuống sẽ xuất hiện. Nó cũng hiển thị tiến trình tải xuống, tốc độ tải xuống trung bình, thời gian ước tính để hoàn thành, trạng thái tải xuống hiện tại, tiếp tục có được máy chủ hỗ trợ hay không...
- Bạn có thể ấn nút Pause để hoãn tải xuống hoặc Cancel để dừng download và đóng hộp thoại. Bạn luôn có thể tiếp tục tải xuống bất cứ lúc nào. Lưu ý rằng nút Resume khởi động lại bản tải xuống từ vị trí đã lưu cuối cùng chỉ khi máy chủ từ xa hỗ trợ chức năng này.
- Nút Stop dừng download cho những file đã được chọn. Bạn cũng có thể dừng download bằng cách ấn nút Cancel trong hộp thoại Download File Info hoặc bằng cách đóng hộp thoại. Nút Stop All dừng download tất cả các file.
- Nút Delete xóa các file đã được chọn từ danh sách download. Nó chỉ được kích hoạt cho các quá trình download file đã hoàn thành hoặc đang tạm dừng. Nếu quá trình download chưa hoàn thành, IDM sẽ hỏi để xác nhận xóa.
- Nút Delete Completed xóa toàn bộ bản tải xuống hoàn chỉnh khỏi danh sách (chỉ có sẵn trong phiên bản đã đăng ký).
- Nút Scheduler mở hộp thoại Scheduler, nơi bạn có thể đặt thời gian thực hiện nhiệm vụ download. Cột Q hiển thị liệu tệp có trong hàng đợi tải xuống hay không. Bạn có thể thêm/ xóa tệp khỏi hàng đợi bằng cách nhấp chuột phải vào tên tệp và chọn Add to Queue và Delete from Queue.
Tất cả các điều khiển chính cũng nằm trong trình đơn File cũng như trong menu Popup xuất hiện khi click chuột phải vào một file trong Download List.
2. Danh mục chứa file
Ở phía bên trái của màn hình chính là các danh mục download. Internet Download Manager cho phép bạn sắp xếp và quản lý các file của mình. Nếu không cần, bạn hãy click đóng cửa sổ Categories và không chọn bất kỳ danh mục nào trong khi download file. Bạn có thể xóa, chỉnh sửa các danh mục hoặc thêm danh mục của riêng mình.

Nhấp chuột phải vào một danh mục sẽ hiển thị menu cho phép bạn thêm danh mục mới hoặc để chỉnh sửa hoặc xóa danh mục hiện có.
3. Bắt đầu download file với IDM
Có một số cách khác nhau để tải nội dung bằng IDM như sau:
3.1. IDM tự động bắt link
Khi tiện ích mở rộng IDM Integration Module đã được cài đặt và kích hoạt trên trình duyệt của bạn, mỗi khi bạn truy cập vào trang web để tải file và click vào link tải, IDM sẽ tự động bắt link và hiển thị hộp thoại Download File Info. Bạn chỉ cần nhấp chuột vào nút Start Download để bắt đầu quá trình download.

Nếu bạn click vào nút Download Later, URL sẽ được thêm vào danh sách download, nhưng quá trình download không được bắt đầu. Nếu bạn nhấp chuột vào nút Start Download, IDM sẽ bắt đầu tải file ngay lập tức. IDM cho phép bạn liên kết nội dung tải xuống của mình với các danh mục IDM. IDM gợi ý danh mục và thư mục tải xuống mặc định theo loại tệp. Bạn có thể chỉnh sửa danh mục, xóa và thêm danh mục mới trong cửa sổ IDM chính.
Khi truy cập vào trang web để tải video và bạn phát video đó, chẳng hạn như video YouTube, IDM sẽ tự động bắt link và hiển thị tùy chọn tải xuống. Bạn chỉ cần click vào Download This Video và chọn chất lượng download từ danh sách được cung cấp. Sau đó, nhấp chuột vào nút Start Download để bắt đầu tải xuống.

3.2. Thêm link tải xuống theo cách thủ công
Bạn cũng có thể trực tiếp thêm link download vào IDM bằng cách mở phần mềm và click vào nút Add URL, dán link tải vào khung Address, sau đó ấn OK > Start Download.
3.3. IDM được tích hợp vào trình đơn chuột phải trong trình duyệt web
Khi bạn click chuột phải vào một link trong trình duyệt, bạn sẽ thấy tùy chọn IDM Integration Module > Download with IDM trong menu. Bạn có thể download một link cụ thể hoặc tất cả các link trong văn bản đã chọn từ một trang html. Cách download này rất hữu ích nếu IDM không thể tự động bắt link tải xuống.

https://thuthuat.taimienphi.vn/top-10-phan-mem-download-tai-file-toc-do-cao-2017-7566n.aspx
Với các file nhạc hay file tài liệu nhẹ, bạn có thể sử dụng trình duyệt web để download, nhưng đối với các file có dung lượng lớn hoặc nếu bạn muốn tải nhiều file cùng một lúc, tải một phần mềm download là lựa chọn lý tưởng bởi ngoài khả năng tăng tốc tải xuống, nó còn cung cấp nhiều tính năng quản lý hữu ích, và trên đây là những phần mềm download tốt nhất trên PC mà bạn có thể an tâm sử dụng.