Có nhiều nguyên nhân gây ra lỗi không tải được ứng dụng trên App Store, có thể là do kết nối mạng kém hoặc do ứng dụng bị lỗi, ... . Bài viết dưới đây Taimienphi.vn sẽ tổng hợp và hướng dẫn bạn cách sửa lỗi không tải ứng dụng trên App Store được.
App Store là "chợ ứng dụng" cho các thiết bị chạy hệ điều hành iOS của Apple, giống như chợ ứng dụng Google Play cho Android. Đôi khi trong một số trường hợp bạn có thể sẽ gặp phải lỗi không tải được ứng dụng trên App Store. Tham khảo tiếp bài viết dưới đây của Taimienphi.vn để tìm hiểu cách sửa lỗi không tải ứng dụng trên App Store được.

Tổng hợp cách sửa lỗi không tải ứng dụng trên App Store được
Tổng hợp cách sửa lỗi không tải ứng dụng trên App Store được
Cách 1: Khởi động lại iPhone
Trong một số trường hợp, cách đơn giản nhất để khắc phục lỗi App Store này là khởi động lại thiết bị, tuy nhiên đây chỉ là giải pháp tạm thời. Nếu đang phải đối mặt với lỗi không tải ứng dụng trên App Store được, thử khởi động lại điện thoại iPhone của bạn và tải lại ứng dụng xem lỗi còn hay không.
Cách 2: Kiểm tra kết nối mạng
Như đã đề cập ở trên, nguyên nhân gây ra lỗi không tải ứng dụng trên App Store được có thể là do kết nối Internet chậm, không ổn định. Để sửa lỗi, giải pháp đầu tiên là kiểm tra để đảm bảo kết nối mạng ổn định.
Trường hợp 1. Nếu sử dụng Wifi, truy cập ứng dụng Settings (cài đặt) =>Wifi và đảm bảo bạn đã mở và kết nối Wifi.
Trường hợp 2. Nếu sử dụng dữ liệu di động, truy cập ứng dụng Settings (cài đặt) =>Cellular (dữ liệu di động) và đảm bảo dữ liệu di động đã được bật.
Ngoài ra nếu đang sử dụng Wifi và lỗi xảy ra, thử chuyển đổi sang dữ liệu di động và tải lại ứng dụng xem lỗi còn hay không và ngược lại.
Cách 3: Bật tắt chế độ máy bay
Nếu đang bật chế độ máy bay, tắt chế độ này đi, kết nối lại Wifi và truy cập App Store tải lại ứng dụng xem lỗi còn hay không. Nếu lỗi vẫn còn, truu cập ứng dụng Settings (cài đặt) => kích hoạt chế độ Airplane mode (chế độ máy bay) và chờ khoảng 15 - 20 giây rồi tắt đi.
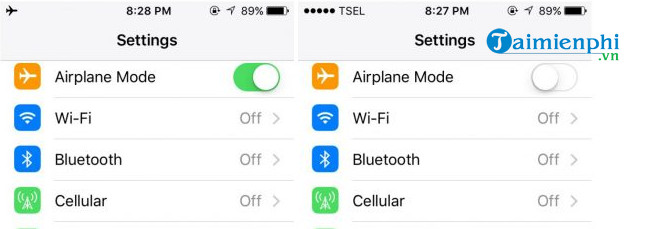
Cuối cùng thử tải lại ứng dụng xem lỗi còn hay không.
Cách 4: Buộc thoát ứng dụng App Store
Thi thoảng các ứng dụng, bao gồm cả App Store có thể hoạt động không đúng cách. Với trường hợp này, tất cả những gì bạn cần làm là buộc thoát ứng dụng và mở lại xem lỗi còn hay không.
Nhấn nút Home 2 lần, sau đó vuốt lên trên thẻ các ứng dụng để đóng ứng dụng lại. Tiếp theo trên màn hình Home screen, tìm và mở lại App Store, tải lại ứng dụng xem lỗi còn hay không.
Cách 5: Thiết lập ngày & giờ tự động
Một số người dùng chia sẻ, bằng cách thiết lập ngày & giờ tự động cũng giúp khắc phục sự cố, lỗi không tải được ứng dụng trên App Store. Thực hiện theo các bước dưới đây:

Bước 1: Mở ứng dụng Settings (cài đặt).
Bước 2: Tiếp theo nhấn chọn General (cài đặt chung).
Bước 3: Nhấn chọn Date & Time (ngày & giờ).
Bước 4: Bật tùy chọn Set automatically (cài đặt tự động).
Cách 6: Đăng xuất rồi đăng nhập lại Apple ID
Thử đăng xuất rồi đăng nhập lại Apple ID và xem lỗi còn hay không.
Bước 1: Mở ứng dụng Settings (cài đặt).
Bước 2: Tìm và nhấn chọn iTunes & App Store.
Bước 3: Nhấn chọn Apple ID của bạn.
Bước 4: Nhấn chọn Sign Out (đăng xuất).

Bước 5: Đăng nhập lại lần nữa và thử tải lại ứng dụng xem lỗi còn hay không.
Cách 7: Giải phóng không gian trống trên iPhone
Đôi khi nguyên nhân gây ra lỗi không tải ứng dụng trên App Store được có thể là do thiết bị của bạn không đủ dung lượng, không gian trống. Bằng cách xóa hình ảnh, nhạc, video và các ứng dụng không sử dụng trên iPhone để giải phóng không gian trống thiết bị.
Thực hiện theo các bước dưới đây:
Bước 1: Trên màn hình Home Screen, tìm và nhấn lì biểu tượng ứng dụng mà bạn muốn xóa.
Bước 2: Nhấn chọn biểu tượng X.
Bước 3: Nhấn chọn Delete để xóa ứng dụng.

Cách 8: Cập nhật phần mềm
Lỗ hổng, lỗi trên iOS cũng có thể là nguyên nhân gây ra lỗi không tải xuống hoặc cập nhật ứng dụng. Thử kiểm tra và cập nhật phiên bản iOS mới nhất xem lỗi tải ứng dụng trên App Store còn hay không.
Thực hiện theo các bước dưới đây:
Bước 1: Cắm sạc iPhone.
Bước 2: Kết nối Wifi trên điện thoại.
Bước 3: Truy cập ứng dụng Settings (cài đặt).
Bước 4: Tìm và nhấn chọn Software Update (cập nhật phần mềm).
Bước 5: Nhấn chọn Download and Install (tải xuống và cài đặt) hoặc Install Now (cài đặt ngay).

Cách 9: Reset lại các cài đặt
Nếu đã áp dụng đủ mọi cách nhưng vẫn không ăn thua, giải pháp sửa lỗi cuối cùng cho bạn là reset lại các cài đặt trên iPhone.
- Reset lại các cài đặt:
Thực hiện theo các bước dưới đây để reset lại tất cả các cài đặt. Lưu ý cách này sẽ khôi phục thiết bị về trạng thái ban đầu của nhà sản xuất nhưng không xóa dữ liệu và các ứng dụng.
Truy cập ứng dụng Settings (cài đặt) =>General (cài đặt chung) =>Reset (đặt lại) =>Reset all settings (đặt lại tất cả cài đặt). Nhấn chọn Reset all settings để xác nhận lại.

- Xóa tất cả nội dung & cài đặt:
Lưu ý với cách này, các cài đặt sẽ được phục về trạng thái mặc định ban đầu của nhà sản xuất, tất cả các dữ liệu và ứng dụng trên thiết bị sẽ bị xóa sạch.
Trước khi thực hiện các bước Taimienphi.vn khuyến cáo bạn nên sao lưu thiết bị của mình để tranh mất các dữ liệu quan trọng.
Truy cập Settings (cài đặt) =>General (cài đặt chung) =>Reset (đặt lại) =>Erase all content and settings (xóa tất cả nội dung & cài đặt). Nhấn chọn Erase iPhone (xóa iPhone) hoặc Erase iPad (xóa iPad) để xác nhận lại.

Điện thoại iPhone của bạn sẽ khởi động lại. Thực hiện theo các bước để thiết lập thiết bị và thử tải lại ứng dụng trên App Store xem lỗi còn hay không.
https://thuthuat.taimienphi.vn/tong-hop-cach-sua-loi-khong-tai-ung-dung-tren-appstore-duoc-57655n.aspx
Bài viết trên đây Taimienphi.vn đã tổng hợp và hướng dẫn bạn cách sửa lỗi không tải ứng dụng trên App Store được. Nếu có bất kỳ thắc mắc hoặc câu hỏi nào cần giải đáp như cách Sửa lỗi đăng nhập App Store, bạn đọc có thể để lại ý kiến của mình trong phần bình luận bên dưới bài viết nhé.