Trong bài viết này, Taimienphi.vn sẽ giúp bạn thay đổi hình nền đăng nhập Win 7 lúc khởi động mà không cần dùng đến phần mềm. Thay vào đó chúng ta sẽ sử dụng trình Registry Editor và Group Policy để hoàn tất công việc này.
Để thay đổi hình nền đăng nhập Win lúc khởi động, bạn sẽ phải can thiệp một chút tới hệ thống của Windows. Bởi lẽ Microsoft không cung cấp tùy chọn để bạn thực hiện việc này một cách trực tiếp. Tuy nhiên cũng đừng quá lo lắng, chỉ cần thực hiện theo các phương pháp dưới đây là bạn có thể tự mình thay đổi hình nền máy tính lúc đăng nhập được rồi.
Cách thay đổi hình nền đăng nhập win 7 lúc khởi động (Không dùng phần mềm)
Bước 1: Từ menu Start bạn gõ regedit sau đó Enter.
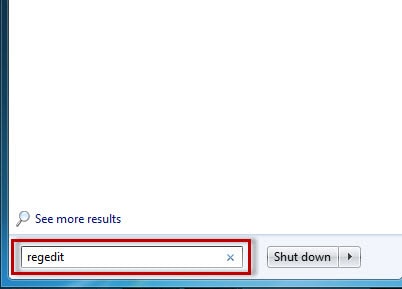
Bước 2: Tiếp đến bạn chuột phải vào HKEY_LOCAL_MACHINE rồi chọn Find.
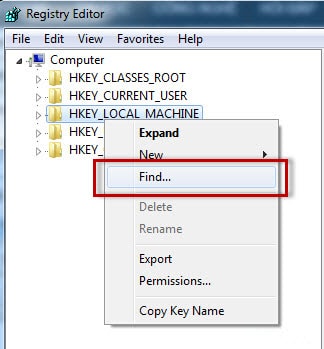
Bước 3: Nhập từ khóa OEMBackground để hệ thống tìm kiếm.

Lúc này Windows sẽ tìm tới đường dẫn như bên dưới.
HKEY_LOCAL_MACHINE\SOFTWARE\Microsoft\Windows\CurrentVersion\Authentication\LogonUI\Background
Bước 4: Click chuột vào OEMBackground ở góc phải màn hình rồi thay đổi giá trị từ 0 thành 1. Trong trường hợp không xuất hiện key OEMBackground, các bạn nhấn chuột phải nên thư mục Background >New >Key > nhập tên OEMBackground, sau đó thực hiện như trên.

Kết thúc thao tác với Registry Editor.
Bước 5: Sử dụng tổ hợp phím Windows-R, tiếp đến nhập gpedit.msc để mở Group Policy Editor.

Tìm tới đường dẫn sau Computer Configuration\Administrative Templates\System\Logon

Click đúp chuột vào Always use custom logon background, tiếp đến chọn Enabled rồi OK.

Kết thúc thao tác với Group Policy.
Bước 6: Sau cùng truy cập vào đường dẫn C:\Windows\System32\oobe\, tiếp đến tạo 2 thư mục con để ra đường dẫn như sau C:\Windows\System32\oobe\info\backgrounds.
Sau cùng copy hình nền với tên backgroundDefault.jpg vào đường dẫn C:\Windows\System32\oobe\info\backgrounds để hoàn tất.
Lưu ý: Ảnh phải có dung lượng nhỏ hơn 245KB mới sử dụng được.

Như vậy là Taimienphi.vn vừa giới thiệu tới bạn cách thay đổi hình nền đăng nhập Win 7 lúc khởi động mà không cần tới sự can thiệp của bất cứ phần mềm nào. Trong quá trình thực hiện, phiên bản Win 7 của bạn phải là Professional hoặc Ultimate mới có thể áp dụng được. Bởi các phiên bản thấp hơn sẽ không được tích hợp Group Policy sẵn trong HĐH. Hãy tham khảo bài viết so sánh, phân biệt Win 7 Ultimate, Professional, và Win 7 Home để biết thêm chi tiết.
https://thuthuat.taimienphi.vn/thay-doi-hinh-nen-dang-nhap-win-7-luc-khoi-dong-4424n.aspx