Bộ phận làm công việc soạn thảo văn bản trong các công ty hay tổ chức hẳn sẽ phải làm công việc tạo các bìa thư điện tử khác nhau để gửi tới những khách hàng hay đối tác của công ty mình. Nếu bạn cũng muốn tìm hiểu điều đó thì sau bài viết này bạn sẽ biết cách để tạo bìa thư trong văn bản Word 2013.
Trong các phiên bản Office Word trước đây cũng đã hỗ trợ tính năng tạo bìa thư trong văn bản, và đến phiên bản mới nhất này Word 2013 cũng hỗ trợ bạn làm công việc đó với giao diện đẹp hơn và bắt mắt hơn nữa. Bạn sẽ có thể tạo ra những bìa thư như ý muốn tùy theo những đối tượng người nhận khác nhau.

Hướng dẫn tạo bìa thư trong văn bản Word 2013
Bước 1 : Bạn vào Maillings > Start Mail Merge > Step by Step Mail Merge Wizard :
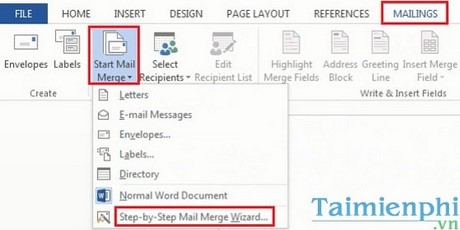
Bước 2 : Bạn chọn Envelopes rồi click Next: Starting document để sang Step 2:

Bước 3 : Bạn click vào Envelope Options rồi ở bảng hiện ra bạn có thể thay đổi các thông số cho bìa thư hoặc có thể để mặc định và click OK luôn:

Bước 4 : Bạn vào DESIGN > Page Borders để tạo đường viền cho bìa thư:

Tại cửa sổ hiện ra, bạn chọn kiểu dáng bạn muốn cho bìa thư của mình rồi click OK. Sau đó bạn click Next: Select recipients để sang Step 3:

Bước 5 : Bạn mở file excel chứa các thông tin về người nhận thư của bạn bằng cách click vào Browse và bạn tìm đến file excel này, chọn file rồi click Open:

Bước 6 : Bạn chọn Sheet có chứa thông tin những người bạn muốn gửi thư cho họ. Nếu chỉ có 1 sheet như hình sau thì bạn chỉ việc click OK luôn:

Ở bảng tiếp theo hiện ra bạn có thể thực hiện lọc một nhóm người nhận thư nhất định trong danh sách này bằng cách click vào Filter. Hoặc bạn có thể sắp xếp danh sách này theo một thuộc tính nào đó bằng cách click vào Sort để chọn ra những người bạn muốn gửi thư đến họ. Bạn cũng có thể tìm kiếm những thông tin khách hàng trùng lặp để tránh gửi thư cho họ nhiều lần bằng cách click vào Find duplicates. Hoặc bạn có thể để mặc định là chọn tất cả rồi click OK. Sau đó bạn click Next: Arrange your envelope để sang Step 4:

Bước 7 : Bạn tiến hành điền các thông tin từ người gửi cho đến thông tin người nhận vào bìa thư. Để thêm các trường thông tin của người nhận thư như Họ Tên, Địa Chỉ,.. bạn click vào More items rồi ở bảng hiện ra bạn chọn trường thuộc tính mà bạn muốn chèn vào bìa thư rồi click Insert:

Tương tự, bạn tiến hành chèn thêm các trường khác. Đến khi chèn xong các trường thông tin rồi thì bạn click vào Next: Preview your envelopes để sang Step 5:

Tại Step 5 bạn có thể click vào biểu tượng mũi tên như trong hình để xem bìa thư đã đúng như ý bạn chưa, nếu chưa bạn có thể quay lại bước trước để sửa, còn đúng rồi thì bạn click vào Next : Complete the merge để sang Step 6:

Bước 8 : Bạn click vào Edit individual envelopes rồi chọn All ở bảng hiện ra rồi click OK để hoàn tất quá trình tạo bìa thư:

Và đây là kết quả bìa thư được tạo. Bạn có thể kéo thanh cuộn xuống để xem các bìa thư của những người nhận khác:

https://thuthuat.taimienphi.vn/tao-bia-thu-trong-van-ban-word-2013-2326n.aspx
Vậy là bạn đã biết cách tạo bìa thư trong văn bản word 2013 rồi đó. Với các những tính năng hữu ích này của Word 2013 bạn có thể thiết kế những bìa thư hết sức cá tính và đẹp mắt để gửi cho bạn bè và khách hàng hay đối tác của bạn tùy vào mục đích gửi thư mà bạn muốn thực hiện. Ngoài ra, bạn có thể tham khảo cách tạo bìa thư trong văn bản Word 2007