Lỗi thanh công cụ Office bị mờ có rất nhiều nguyên nhân gây nên do đó, người dùng nê tìm hiểu thật kỹ nguyên nhân gây nên lỗi thanh công cụ Office bị mờ, lỗi khóa thanh công cụ trong Office để biết cách mở lại các chức năng bị khóa và sử dụng như ban đầu.
Trong Office, người dùng hay gặp phải một lỗi điển hình đó là thanh công cụ Office bị mờ, thậm chí khi bạn muốn chỉnh sửa các chức năng như biểu đồ, công thức toán học đơn giản cũng không được do Office khóa toàn bộ chức năng này khiến Office bị mờ và người dùng chỉ có thể xem.
Taimienphi.vn sẽ hướng dẫn bạn đọc cách sửa lỗi thanh công cụ Office bị mờ để bạn có thể tiếp tục sử dụng nhiều chức năng của Office nhé.
Sửa lỗi thanh công cụ Office bị mờ, lỗi khóa thanh công cụ trong Office
Nguyên nhân 1: Do Office là phiên bản crack nên bị Microsoft khóa tính năng
Với nguyên nhân đầu tiên, Taimienphi.vn khuyên người dùng nên mua bộ cài Office chuẩn từ các cửa hàng ủy quyền của Microsoft, hoặc các đại lý bán lẻ, các hãng bán lẻ máy tính để có được bộ cài Microsoft Office 2003, 2007, 2010, 2013 và Office 2016 mới nhất nhằm đảo bảo bạn có thể sử dụng được mọi tính năng của Office, bao gồm các chức năng trên thanh công cụ bị khóa trước đó.
Nguyên nhân 2: Do người dùng chưa cài đầy đủ tính năng cho Office
Với nguyên nhân này có thể do trong quá trình cài Office 2003, 2007, 2010, 2013 và 2016, người dùng đã vô tình xóa đi file tính năng của Microsoft Office dẫn tới việc bạn không thể sử dụng được một số chức năng trên thanh công cụ như cũ. Nói cách khác, bạn gặp lỗi khóa thanh công cụ trong Office là do chưa cài đặt đầy đủ tính năng cho bộ cài Office.
Để cài đặt thêm tính năng, bạn thực hiện theo hướng dẫn sau:
Truy cập vào Control Panel trên Windows, bạn có thể tham khảo cách vào Control Panel trên Windows XP, 7,8 đã đc Taimienphi.vn chia sẻ nhé. Sau khi vào Control Panel trên Windows, bạn điều hướng như sau:
Bước 1: Programs >Programs and Features > Tìm tới phiên bản Office đang chạy trên máy tính và nhấp chuột phải chọn Change.
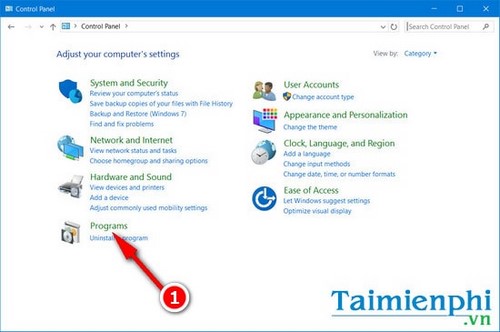
Truy cập vào Programs.
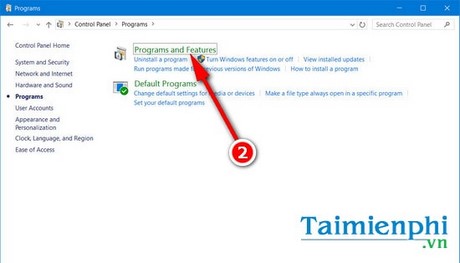
Tiếp tục vào Programs and Features.

Nhấp chuột phải lên phiên bản Office muốn sửa lỗi thanh công cụ Office bị mờ.
Bước 2: Trong giao diện Setup của Office, bạn chọn mục Add or Remove features. Nhấn Next để tiếp tục.

Bước 3: Lựa chọn các ứng dụng muốn cài đặt thêm trong bộ ứng dụng Office. Click chọn mục Choose advanced customization of applications.

Bước 4: Tại đây, bạn sẽ tick chọn vào bộ cài các tính năng đi kèm của Office có tên Office Tool > nhấp chọn Run from My Computer để cài đặt đầy đủ tính năng của bộ Office nhé.
Nhấp Update và chờ đợi vài phút để Office cập nhật thêm chức năng cho thanh công cụ, và lúc đó bạn sửa lỗi thanh công Office bị mờ thành công.

Nguyên nhân 3: Do người dùng mở file có đuôi .doc, .xls và.ppt của Office 2003 trên các phiên bản Office 2007 trở lên.
Đây là một trong những nguyên nhân phổ biến. Do file tài liệu bạn muốn mở trên Office 2007, cụ thể là Word 2007 trở lên là file .doc cũ của Word 2003, bạn sẽ không thể sử dụng được một số chức năng như Chart hay Math Type hoặc Equation do sự khác biệt giữa định dạng file của hai phiên bản.
Như vậy cách giải quyết là bạn hãy mở file trên Word 2003 hoặc chuyển từ file .doc sang .docx nhưng đành chấp nhận sẽ bị mất một số chức năng do hai phiên bản này không tương thích. Ngược lại nếu bạn mở file .docx trên .doc lại có thể đọc được file dễ dàng.
Như trong một bài viết gần đây của Taimienphi.vn có khẳng định, người dùng có thể đọc file Office 2016 trên Office 2010, đó là do các phiên bản này đều có điểm tương đồng về định dạng file, nhưng nếu bạn mở file Office 2003 trên Office thì chắc chắn sẽ lỗi và không sử dụng một số chức năng.
Đặc biệt nếu người dùng thường vẽ hình trong Word để thể hiện nội dung cho một đoạn văn bản nhưng khi vẽ hình trong Word 2003 và sau đó khi chỉnh sửa trong Word 2007 trở lên, bạn sẽ nhận thấy Word 2007 sẽ xóa toàn bộ hình mà đã vẽ trong Word trước đó, và chắc chắn chẩng ai muốn điều đó.
https://thuthuat.taimienphi.vn/sua-loi-thanh-cong-cu-office-bi-mo-9249n.aspx
Hy vọng bài viết sẽ giúp bạn đọc sửa lỗi thanh công cụ Office bị mờ thành công!