Lỗi laptop không nhận mạng dây có thể xuất phát từ cả nguyên nhân phần cứng và phần mềm gây ảnh hưởng nghiêm trọng đến công việc và quá trình trải nghiệm của người dùng, bài viết sau đây sẽ phân tích từng trường hợp cụ thể cách sửa lỗi nhanh chóng và đạt hiệu quả tốt nhất.
Theo mặc định, laptop khi kết nối mạng internet không dây cũng như có dây sẽ thường ưu tiên kết nối có dây. Tuy nhiên vì lý do nào đó mà laptop của bạn không nhận mạng dây và bạn thực sự không biết cách xử lý như thế nào đặc biệt là khi bạn không am hiểu nhiều về máy tính. Tham khảo bài viết ngay sau đây với những giải pháp sửa lỗi laptop không nhận mạng dây mà bạn có thể tự tay xử lý vấn đề này.

Sửa lỗi laptop không nhận mạng dây
Cách sửa lỗi laptop không nhận mạng dây
1. Kiểm tra trạng thái mạng
- Nếu máy tính được kết nối với dây mạng nhưng biểu tượng trạng thái mạng ở khay hệ thống góc dưới bên phải màn hình có dấu X màu đỏ, điều đó có nghĩa là máy tính vẫn chưa nhận được kết nối hoặc chưa được kích hoạt. Lúc này bạn cần kiểm tra biểu tượng Local Area Connection, nếu màu xám hay ghi chữ Disabled thì nghĩa là kết nối mạng có dây chưa được kích hoạt, do đó bạn hãy nhấn phải chuột, sau đó chọn Enable. Sau vài giây, biểu tượng sẽ sáng lên.
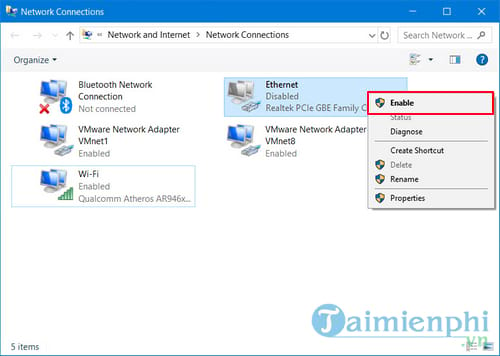
- Tiếp theo bạn hãy kiểm tra xem dây mạng có bị đứt, gãy hay không. Kiểm tra dây gắn vào máy tính và router có tiếp xúc tốt không, cụ thể bạn hãy rút đầu cáp mạng và gắn sang cổng mạng khác trên Router. Nếu máy tính kết nối mạng có dây thành công thì điều đó có nghĩa là một cổng mạng trên Router đã bị lỗi. Còn nếu như việc thay đổi cổng mạng trên Router vẫn không giải quyết được vấn đề, bạn hãy thử thay một sợi dây mạng khác.

- Nếu biểu tượng mạng hiển thị dấu chấm than, có nghĩa là mạng chưa được kết nối đúng. Để khắc phục lỗi này, mời bạn đọc tham khảo lại bài viết hướng dẫn sửa lỗi mạng bị chấm than vàng trước đó chúng tôi đã chia sẻ.
2. Kiểm tra driver card mạng
Nhiều trường hợp người dùng tự cài lại hệ điều hành mà quên mất không cài các trình điều khiển máy tính và nhất là driver card mạng.
Bước 1: Nhấn tổ hợp phím Windows + R và nhập lệnh devmgmt.msc vào hộp thoại Run rồi nhấn Enter hoặc OK

Bước 2: Nhấp đúp vào mục Network adapters, các bạn đảm bảo driver vẫn hoạt động bình thường (không có dấu chấm than màu vàng). Nếu có dấu chấm than, bạn hãy tải về driver card mạng đúng với mã thiết bị và cài lại.

Nếu bạn đã cài driver đúng, thì kiểm tra xem nhà cung cấp Internet (ISP) có hoạt động tốt không và kiểm tra xem bạn có cần phải kết nối băng thông rộng (PPPoE) không. Bạn có thể làm theo các bước dưới đây để tạo ra kết nối băng thông rộng:
Bước 1: Trên giao diện sử dụng, các bạn nhấn vào biểu tượng Windows trên bàn phím và nhập từ khóa control panel rồi nhấn vào nhấp vào kết quả tương ứng.

Bước 2: Hộp thoại Control Panel mở ra, các bạn nhấn vào mục View network status and tasks như hình dưới đây.

Bước 3: Tiếp theo, nhấn vào Set up a new connection or network

Bước 4: Nhấn đúp vào tùy chọn Connect to the Internet sau đó

Bước 5: Nhấn vào Broadband (PPPoE)

Bước 6: Nhập thông tin User name và Password của ISP cung cấp rồi nhấn Connect

https://thuthuat.taimienphi.vn/sua-loi-laptop-khong-nhan-mang-day-31370n.aspx
Như vậy, trên đây là những bước cơ bản để bạn đọc có thể sửa lỗi laptop không nhận mạng dây nhanh chóng. Ngoài ra, đối với người dùng laptop các lỗi phát sinh trong quá trình sử dụng khá nhiều và đơn giản như lỗi không nhận USB cũng khiến bao người đau đầu. Tuy nhiên bạn đọc đừng lo lắng vì thông qua bài viết hướng dẫn sửa lỗi laptop không nhận USB trước đó, bạn đọc có thể khắc phục hoàn toàn lỗi này để không làm gián đoạn công việc của mình.