Nguyên nhân gây ra lỗi không in được file Google Sheets chủ yếu là do các tiện ích mở rộng mà bạn cài đặt trên trình duyệt. Trong bài viết dưới đây Taimienphi.vn sẽ hướng dẫn bạn một số cách sửa lỗi này.
Trước khi bắt đầu các bước sửa lỗi Google Sheets phức tạp hơn, cần kiểm tra và đảm bảo cáp máy in được kết nối đúng cách và hoạt động ổn định. Ngoài ra cần đảm bảo bạn đã chọn đúng máy in, nếu có nhiều máy in.
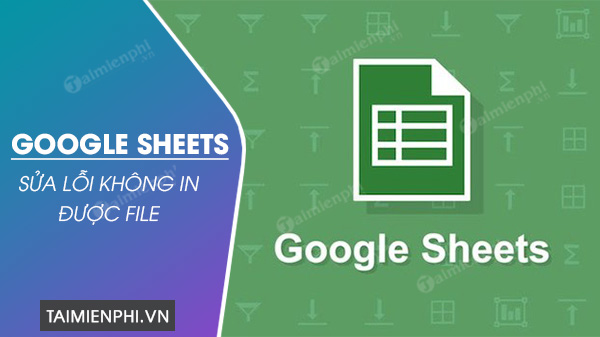
Khắc phục lỗi không in được file trên Google Sheets
Cách sửa lỗi không in được file Google Sheets
Cách 1: Tắt tiện ích mở rộng trình duyệt
Các tiện ích mở rộng mà bạn cài đặt trên trình duyệt, chẳng hạn như trình chặn quảng cáo, cũng có thể là thủ phạm ngăn không cho Google Sheets kết nối với máy in và gây ra lỗi không in được file Google Sheets.
Để khắc phục lỗi in file Google Sheets, giải pháp là tắt các tiện ích mở rộng trình duyệt đi.
- Trên Chrome:
Bước 1: Nhập chrome://extensions vào thanh địa chỉ trình duyệt Chrome rồi nhấn Enter. Thao tác này để mở cửa sổ tiện ích mở rộng trình duyệt.
Bước 2: Tại đây tìm và tắt các tiện ích mở rộng trình duyệt bằng cách click chọn thanh trượt nằm kế bên các tiện ích.
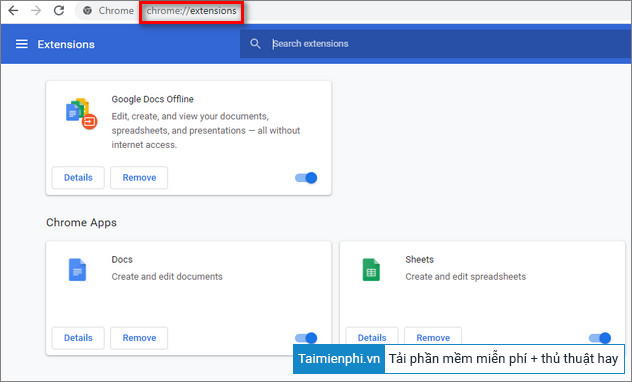
Bước 3: Cuối cùng, kiểm tra xem đã in được file Google Sheets hay chưa. Nếu lỗi vẫn còn, tham khảo tiếp một số cách sửa lỗi dưới đây.
- Trên Firefox:
Bước 1: Trên cửa sổ trình duyệt Firefox, tìm và click chọn biểu tượng 3 dòng gạch ngang thẳng hàng nằm góc trên cùng bên phải, chọn Add-ons.

Hoặc một cách khác là nhập about:addons vào thanh địa chỉ trình duyệt rồi nhấn Enter. Thao tác này để mở cửa sổ cài đặt add-ons trình duyệt.

Bước 3: Click chọn chọn nút Disable (vô hiệu hóa) nằm kế bên tiện ích mở rộng, add-on để tắt, vô hiệu hóa.

Cách 2: Sử dụng trình duyệt khác
Giả sử trong trường hợp bạn đang sử dụng trình duyệt Chrome và bị lỗi không in được file Google trang tính. Thử sử dụng trình duyệt khác như Firefox hay Edge, Cốc Cốc để in file bảng tính và xem lỗi còn hay không.
Cách 3: Sử dụng chế độ ẩn danh
Khi ở chế độ ẩn danh, tất cả tiện ích mở rộng không hoạt động. Nếu nghi ngờ các tiện ích mở rộng này là thủ phạm gây lỗi không in được file Google Sheets, thử mở trình duyệt ở chế độ ẩn danh và in lại file xem được hay chưa.
Để mở chế độ duyệt web ẩn danh trên Chrome, bạn click chọn biểu tượng 3 dấu chấm thẳng hàng nằm góc trên cùng bên phải màn hình, chọn New incognito windows (cửa sổ ẩn danh mới). Hoặc cách nhanh nhất là sử dụng tổ hợp phím Ctrl + Shift + N.

Nếu lỗi không còn xảy ra, đồng nghĩa với việc một trong số các tiện ích mở rộng mà bạn cài đặt trên trình duyệt là thủ phạm. Thực hiện theo các bước ở cách 1 trên để tắt các tiện ích mở rộng đi.
Cách 4: Chạy công cụ Troubleshoot
Troubleshoot là chương trình được tích hợp sẵn trên Windows 10, được thiết kế để khắc phục các lỗi, sự cố liên quan đến cả phần cứng và phần mềm hệ thống.
Thực hiện theo các bước dưới đây để sửa lỗi in file Google Sheets bằng Troubleshoot:
Bước 1: Nhấn Windows + I để mở cửa sổ Settings. Nhập tìm kiếm Find and fix problems with printing vào khung Search như hình dưới đây:

Bước 2: Nếu trên màn hình hiển thị thông báo yêu cầu nhập mật khẩu Admin, tiến hành nhập mật khẩu.
Bước 3: Trên cửa sổ hiển thị trên màn hình, đánh tích chọn hộp nằm kế bên tùy chọn Apply repairs automatically rồi click chọn Next để bắt đầu quá trình sửa lỗi. Cuối cùng kiểm tra lại xem đã in được file Google Sheets hay chưa.
Cách 5: Chuyển đổi file Google Sheets sang PDF
Cuối cùng, nếu vẫn không in được file Google Sheets, giải pháp tiếp theo là chuyển đổi file bảng tính sang định dạng PDF và in.
Để làm được điều này, mở file Google Sheets của bạn, click chọn menu File =>Download (tải xuống) =>PDF document (.pdf).

Bước tiếp theo mở file PDF mà bạn vừa tải về, tìm và click chọn biểu tượng máy in nằm góc trên cùng bên phải để in file.

https://thuthuat.taimienphi.vn/sua-loi-khong-in-duoc-file-google-sheets-62346n.aspx
Hy vọng với những cách trên đây sẽ giúp bạn khắc phục lỗi không in được file Google Sheets khó chịu này. Ngoài ra bạn đọc có thể tham khảo thêm một số bài viết đã có trên Taimienphi.vn để tìm hiểu thêm cách sửa lỗi Google Sheets "Still loading..." trên Chrome nhé.
- Xem thêm: Cách sửa lỗi Google Sheets "Still loading..." trên Chrome.