Tương tự các ứng dụng khác như Google Docs, Google Sheets cũng cho phép người dùng cộng tác trên bảng tính trong thời gian thực. Tuy nhiên trong một số trường hợp có thể do sự cố hoặc lỗi nào đó mà Google Sheets không cho phép chỉnh sửa bảng tính. Bài viết dưới đây Taimienphi.vn sẽ hướng dẫn bạn cách sửa lỗi này.
Lỗi Google Sheets không cho phép chỉnh sửa bảng tính, không cho phép người dùng nhập văn bản, công thức trong thời gian thực là một trong những lỗi phổ biến mà người dùng hay gặp phải. Có nhiều nguyên nhân gây ra lỗi này.
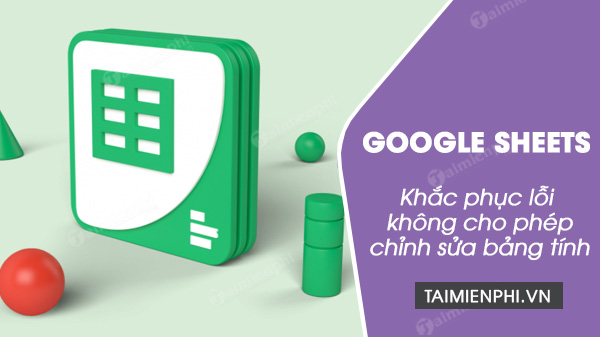
Cách mở quyền chỉnh sửa trên Google Sheets hiệu quả nhất
Cách sửa lỗi Google Sheets không cho phép chỉnh sửa bảng tính
Cách 1: Sửa lỗi Google Sheets cơ bản
Cách đơn giản nhất để sửa lỗi Google Sheets không cho phép chỉnh sửa bảng tính cũng như các lỗi trang tính phổ biến khác là thử tắt và mở lại trình duyệt để tải lại trang. Ngoài ra còn một cách sửa lỗi tạm thời khác là khởi động lại máy tính.
Nếu lỗi vẫn còn, tham khảo tiếp một số cách sửa lỗi tiếp theo dưới đây.
Cách 2: Sử dụng ứng dụng Google Sheets trên điện thoại
Trong trường hợp nếu những cách trên không khả dụng, thử sử dụng ứng dụng Google Sheets trên điện thoại và nhập văn bản, chỉnh sửa bảng tính và kiểm tra xem lỗi còn hay không.
Ngoài ra bạn có thể sử dụng Sheets trên các trình duyệt khác như Firefox, Edge, Chrome và xem lỗi tương tự còn không.
Link tải Google Sheets cho Android và iOS:
=> Link tải Google Sheets cho Android
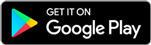
=> Link tải Google Sheets cho iPhone

Cách 3: Sao chép vào file Google Sheets mới
Giả sử nếu những cách trên không khả dụng, thử mở file Google Sheets mới và sao chép nội dung file đang bị lỗi, không cho chỉnh sửa bảng tính xem có giúp sửa lỗi không.
Tất cả những gì bạn cần làm là nhập "sheets.new" vào thanh địa chỉ trình duyệt rồi nhấn Enter để mở file mới. Bước tiếp theo tiến hành sao chép nội dung file lỗi và dán vào file mới. Nếu lỗi vẫn còn, có thể là do chủ sở hữu file thiết lập quyền chỉ xem và không cho phép bạn chỉnh sửa.

Cách 4: Sử dụng Google Sheets Offline
Đôi khi kết nối mạng mà bạn đang sử dụng không ổn định hoặc quá chậm cũng có thể là nguyên nhân gây lỗi Google Sheets. Để khắc phục lỗi, giải pháp lý tưởng trong trường hợp này là sử dụng Google Sheets Offline, ngoại tuyến.
Để làm được điều này, đầu tiên truy cập trang chủ Google Sheets, tại đây bạn tìm và click chọn biểu tượng 3 dòng gạch ngang thẳng hàng nằm góc trên cùng bên trái màn hình như hình dưới đây:

Trên cửa sổ hiển thị trên màn hình, chọn Settings (cài đặt).

Lúc này trên màn hình sẽ hiển thị cửa sổ Settings, tại đây bạn tìm và click chọn thanh trượt nằm kế bên tùy chọn Offline để kích hoạt.

Khi ở chế độ ngoại tuyến, tất cả thay đổi mà bạn thực hiện trên bảng tính Google Sheets sẽ được lưu trên máy tính và được đồng bộ khi có kết nối mạng Internet.
Cách 5: Đăng nhập tài khoản Google
Để có thể chỉnh sửa hoặc nhập tài liệu, văn bản trong Google Sheets, Docs và Slides yêu cầu bạn phải đăng nhập tài khoản Google của mình trước đó.
Bằng cách click vào nút View only (chỉ xem), là biểu tượng hình con mắt như dưới đây, và nếu trên màn hình sẽ hiển thị thông báo yêu cầu bạn đăng nhập tài khoản Google của mình, tiến hành đăng nhập và xem lỗi Google Sheets còn không.
Cách 6: Yêu cầu cấp quyền chỉnh sửa
Có một lưu ý là nếu chủ sở hữu file Google Sheets cấp cho bạn quyền chỉ xem, đồng nghĩa với việc bạn chỉ có thể xem file mà không thể thực hiện các chỉnh sửa, thay đổi khác.
Nếu bạn thực hiện chỉnh sửa, trên màn hình sẽ hiển thị một thông báo lỗi. Trong trường hợp này, cách duy nhất là yêu cầu chủ sở hữu cấp cho bạn quyền chỉnh sửa. Để làm được điều này, click chọn nút View Only (chỉ xem) và gửi yêu cầu quyền chỉnh sửa.

Cách 7: Xóa dữ liệu và bộ nhớ cache trình duyệt
Dữ liệu ứng dụng và các file bộ nhớ cache cũng có thể là nguyên nhân gây lỗi Google Sheets không cho chỉnh sửa bảng tính. Để khắc phục lỗi, lý tưởng nhất là xóa dữ liệu và bộ nhớ cache trình duyệt.
Lưu ý: Bằng cách này sẽ xóa tất cả dữ liệu duyệt web của bạn cũng như đăng xuất tất cả tài khoản trên trình duyệt.
Thực hiện theo các bước dưới đây:
Đầu tiên trên cửa sổ trình duyệt Chrome, tìm và click chọn biểu tượng 3 dấu chấm thẳng hàng nằm góc trên cùng bên phải màn hình, chọn Settings (cài đặt).

Trong mục Privacy and security (bảo mật và quyền riêng tư), tìm và click chọn Clear browsing data (xóa dữ liệu duyệt web).

Trên cửa sổ hiển thị trên màn hình, trong tab Advanced (nâng cao), bạn tìm và đánh tích chọn hộp nằm kế bên các tùy chọn Cookies and other site data và Cached images and files.
Ngoài ra trong mục Time range, chọn All time rồi click chọn nút Clear data để xóa tất cả dữ liệu duyệt web.

Sau khi quá trình hoàn tất, tiến hành đăng nhập lại tài khoản Google của bạn và thử mở lại Google Sheets xem đã chỉnh sửa được chưa.
Tham khảo chi tiết hướng dẫn cách giải phóng bộ nhớ cache trên trình duyệt tại đây.
- Xem thêm: Cách giải phóng bộ nhớ Cache trên trình duyệt.
Đăng nhập lại vào tài khoản Google của bạn và mở tệp Trang tính. Trang tính có cho phép bạn nhập hoặc chỉnh sửa ngay bây giờ không?
Bài viết trên đây Taimienphi.vn vừa hướng dẫn bạn một số cách sửa lỗi Google Sheets không cho phép chỉnh sửa bảng tính. Ngoài ra bạn đọc có thể tham khảo thêm một số bài viết đã có trên Taimienphi.vn để tìm hiểu thêm cách tạo menu, danh sách thả xuống trong Google Sheets.
https://thuthuat.taimienphi.vn/sua-loi-google-sheets-khong-cho-phep-chinh-sua-bang-tinh-62119n.aspx
Ngoài ra bạn cũng có thể tham khảo thêm một thủ thuật mới khi sử dụng Google trang tính là cách chèn Google Sheets và trong Google Docs đơn giản thông qua bài hướng dẫn tại đây nhé.
- Xem thêm: Cách chèn bảng tính Google Sheets vào Google Docs.
Google Sheets hỗ trợ in trực tiếp văn bản giống với công cụ Excel của Microsoft, nếu gặp lỗi không in được file Google Sheets, các bạn hãy tham khảo cách khắc phục dưới đây.- Xem thêm: Cách sửa lỗi không in được file Google Sheets