Lỗi 0xc000000d trên Surface khá phổ biến với người dùng, lỗi này thường xuất hiện với biểu hiện màn hình ở chế độ Recovery ngăn không cho root và không vào được hệ điều hành gây treo máy. Nguyên nhân chủ yếu của việc này do Windows của bạn chưa được cập nhật mới nhất do bản bạn đang sử dụng gặp lỗi đó. Và sau đây Taimienphi.vn sẽ giúp bạn sửa lỗi 0xc000000d trên Surface.
Đây là một lỗi thường xuyên với người sử dụng Surface chạy windows 8 và 8.1 khiến cho máy bạn rơi vào tình trạng treo máy liên tục và không thể hoạt động được nữa và để khắc phục tình trạng trên bạn phải nâng cấp Windows 10. Nhưng điều đáng buồn hơn nếu máy bạn là MS Surface RT thì sẽ không được phép nâng cấp lên Windows 10, chỉ có dòng Surface Pro là được phép do đó việc nâng cấp để sửa lỗi này là không thể.
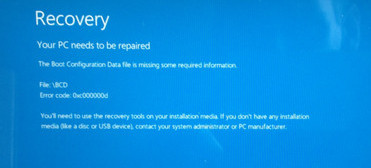
Cũng vì những lý do đó mà Surface không thực sự được quan tâm nhiều lắm với người sử dụng. Tuy nhiên không phải vì thế mà Surface bị bỏ rơi, nếu bạn có 1 chiếc surface cũng nên quan tâm đến bài viết này để đề phòng cũng như sửa lỗi nếu gặp trường hợp tương tự. Ngoài ra còn cóc các phương pháp tăng tốc Windows 8 mà rất có thể bạn chưa biết để sử dụng, hãy tham khảo qua nhé. Cách duy nhất đề khắc phục tình trạng này là reset thiết bị và mời bạn theo dõi hướng dẫn sau để biết cách làm nhé.
Hướng dẫn sửa lỗi 0x000000d trên Surface
Bước 1: Tìm 1 chiếc máy tính chạy windows 10, hãy cắm usb vào rồi làm theo các bước sau.
Bước 2: Mở StartMenu gõ Recovery và chọn Create a Recovery Drive.
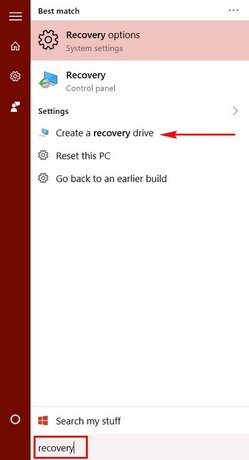
Bước 3: Sửa số Recovery Drive xuất hiện, bấm Next để tiếp tục.

Bước 4: Bấm Next tiếp để tục, lưu ý USB tối thiểu phải 8GB.

Bước 5: Đến bước này sẽ có thông báo tạo Recovery , Bấm Create để tạo.

- Chú ý
- Tất cả dữ liệu trong USB sẽ bị xóa hết. Vì vậy bạn có thể lưu sao chúng ta một thiết bị khác khi thực hiện.
https://thuthuat.taimienphi.vn/sua-loi-0xc000000d-tren-surface-5686n.aspx
Bước 6: Mọi việc đã xong, bây giờ bạn tiến hành sửa lỗi với chiếc Surface của bạn. Tắt hẳn máy đi sau đó giữ phím Volumeup + bấm phím Power 1 lần rồi đợi đến khi màn UEFI xuất hiện.

- Thếp lập Secure Boot Control: Disable
- Configure Alternative System Boot Order: USB > SSD
Bước 7: Cắm USB boot vừa tạo, giữ Volume-Down đến khi logo Surface xuất hiện.

Bước 8: Chọn Choose an option sau đó vào TroubleShoot.

Bước 9: Tiếp tục chọn Advanced options.

Bước 10: Vào tiếp Command Prompt.

Bước 11: Cửa số Command Prompt hiện ra các bạn gõ các lệnh sau

bootrec /fixmbr
bootrec /fixboot
bootrec /scanos
bootrec /rebuildbcd
Bước 12: Khởi động lại máy và tận hướng thành quả vừa được sửa chữa.
Với các bước trên hy vọng chiếc Surface của bạn đã có thể trở lại hoạt động bình thường, đừng quên theo dõi các thủ thuật trên taimienphi.vn cũng như những thông tin mới nhất về máy bạn đang sử dụng nhé. Ngoài ra có 1 số mẹo Windows 8 mà chúng tôi giới thiệu cũng có thể giúp bạn sử dụng thiết bị tốt hơn, tiện hơn và an toàn hơn. Chúc các bạn thành công !