Với Notepad sẽ không còn quá xa lạ đối với người sử dụng máy tính, hỗ trợ bạn một trình soạn thảo tương tự như Text Document hay Word, có câu hỏi đặt ra là với ứng dụng này thì người dùng có thể so sánh 2 file text sử dụng Notepad++ được không? Mời bạn xem nội dung trả lời ngay dưới đây.
Notepad là ứng dụng còn nhiều hạn chế hơn so với Microsoft Word tuy nhiên nó vẫn được coi là một trong những trình soạn thảo văn bản khá phổ biến hiện nay. Khi bạn soạn thảo với Notepad và lưu file thì bạn chỉ có thể lưu lại file có phần mở rộng là .txt, và sẽ không có thêm định dạng khác để bạn lựa chọn, do đó ứng dụng này khá thích hợp trong việc note các ghi chú tạm thời hay chỉnh sửa các tệp trong môi trường DOS.

Notepad ++ Có thể hỗ trợ nhiều ngôn ngữ lập trình khác nhau như: ASP, PHP, Jsp, C#, Python, Java...
Có so sánh 2 file text bằng Notepad không?
Do Notepad chỉ là trình soạn thảo đơn giản và không có quá nhiều tính năng nên bạn sẽ không thể sử dụng Notepad để so sánh 2 file text được. Thay vào đó, bạn có thể sử dụng phần mềm Notepad++, đây là trình soạn thảo ngôn ngữ lập trình miễn phí, có thể hỗ trợ bạn nhiều ngôn ngữ lập trình khác nhau như: ASP, PHP, Jsp, C#, Python, Java... và đặc biệt còn có thể sử dụng để so sánh 2 file văn bản hoặc đoạn source code đang được mở trong các tab của Notepad++.
Cách so sánh 2 file text sử dụng Notepad++
Để so sánh thì bạn có thể dùng một plugin có tên là Compare dành cho Notepad++. Dùng plugin này cho phép người dùng so sánh 2 file text hay một đoạn source code khá dễ dàng trên 2 tab khác nhau của phần mềm.
Bước 1: Nếu chưa có phần mềm Notepad++, bạn thực hiện tải về để cài đặt: Download Notepad++.
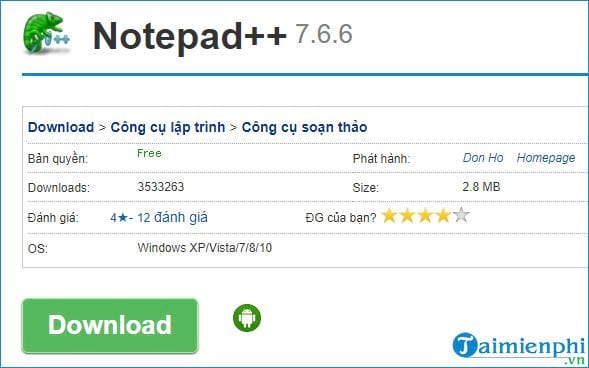
Bước 2: Cài đặt xong, bạn mở Notepad++ lên -> nhấn chọn Plugin -> chọn Plugin Admin.

Giao diện Plugin Admin xuất hiện -> bạn tick chọn Compare -> rồi nhấn nút Install để tải, cài đặt thêm Plugin này.

Sẽ có thông báo Notepad++ is about to exit như hình dưới -> bạn nhấn chọn Yes để thực hiện cài thêm Plugin, và phần mềm sẽ tự thoát và bật lại để bạn sử dụng.

Bước 3: Sau khi bạn cài thêm Plugin Compare, bạn hãy mở 2 file text mà bạn cần so sánh lên.

Sau đó, bạn vào menu Plugins -> chọn mục Compare hoặc nhấn phím tắt Ctrl + Alt + C.

2 file sẽ được mở ra song song cạnh nhau và thanh cuộn được đồng bộ với nhau.

Bạn để ý sẽ thấy Compare có thêm một thanh điều hướng ở bên phải màn hình. Thanh này giúp bạn chuyển qua lại để xem các file text, ngoài ra còn hiển thị các đoạn của file text bằng những màu sắc khác nhau giúp bạn phân biệt các chỗ khác nhau của 2 file.

Bước 4: Bạn có thể sử dụng các mũi tên màu xanh trên thanh công cụ để thực hiện điều hướng giữa mỗi cảnh báo nếu bạn muốn.

Nếu bạn muốn chỉnh màu những chỗ khi so sánh 2 file thì vào Settings như hình dưới để chọn.

Hình dưới là chúng tôi đã chuyển thành màu đỏ những chỗ khác nhau khi được so sánh.

Như vậy là bạn đã biết cách so sánh 2 file txt sử dụng Notepad++ rồi đó. Cách thực hiện để so sánh nội dung hai file text thực hiện khá đơn giản phải không nào. Về cơ bản thì bạn chỉ cần tải được Plugins Compare sau đó mở những file văn bản cần so sánh và Compare như hướng dẫn ở trên là được.
https://thuthuat.taimienphi.vn/so-sanh-2-file-text-su-dung-notepad-35303n.aspx
Với những người thường xuyên sử dụng Notepad++, thì những tổng hợp những phím tắt hữu ích cho ứng dụng này chắc chắn sẽ giúp bạn sử dụng nhanh chóng trong việc soạn thảo văn bản, viết code lập trình... Để rõ các phím tắt đó là gì, hãy cùng tìm hiểu tổng hợp phím tắt Notepad++ hữu ích mà Taimienphi.vn đã chia sẻ nhé!