Phần mềm Notepad++ là công cụ soạn thảo tuyệt vời, phù hợp với những lập trình viên mới vào nghề hay những người đang học tập lập trình, bài viết này sẽ chia sẻ về những thủ thuật, hướng dẫn sử dụng Notepad ++ chi tiết để bạn nhanh chóng nắm vững, sử dụng hiệu quả hơn.
Hiện nay, Notepad ++ đang là công cụ lập trình soạn thảo gọn nhẹ được nhiều lập trình viên sử dụng, từ những người chuyên nghiệp cho đến những người mới chỉ bắt đầu học và làm quen với lập trình.

Sử dụng Notepad++ soạn văn bản, viết code html, c++
Tập hợp nhiều ưu điểm của chương trình soạn thảo code cần có, Notepad ++ cho phép người dùng sở hữu nhiều tính năng thông minh như: Highlight code (Tô sáng), Auto Complete (Tự động hoàn thiện), Debug (Sửa lỗi),... hỗ trợ nhiều ngôn ngữ lập trình đa dạng. Đặc biệt, Notepad ++ có dung lượng cực kỳ nhỏ gọn, giao diện thiết kế đơn giản và dễ làm quen.
Để giúp bạn làm quen với khai thác tối đa các tính năng của phần mềm trong bài viết này Taimienphi sẽ chia sẻ đến bạn những thủ thuật sử dụng Notepad++ hiệu quả.
Hướng dẫn cách sử dụng Notepad++
1. Tính năng Macro
Với tính năng này, người dùng có thể lưu các đoạn code mà mình thành Marcro (Lệnh), sau đó dán lại với đúng định dạng ban đầu mà không phải viết thêm một lần nữa. Điều đáng chú ý là người dùng có thể sao lưu nhiều lệnh khác nhau và gán chúng thành các phím tắt để sử dụng nhiều lần.
Để sử dụng Notepad với tính năng này, bạn nhấn vào Macro trên thanh công cụ và nhấn vào các tùy chọn.
- Start Recoding: Bắt đầu ghi lại một chỉ lệnh.
- Stop Recoding: Dừng việc ghi chép.
- Play back (Crtl + Shift + P): Lập lại lệnh vừa sao chép.
- Save Current Recoded Macro: Lưu và tạo phím tắt cho lệnh vừa sao chép.
- Run a Macro Multiple Times: Tùy chọn thực hiện một lệnh nhiều lần.
- Modify Shortcut/Delete Macro: Quản lý các lệnh và lối tắt.
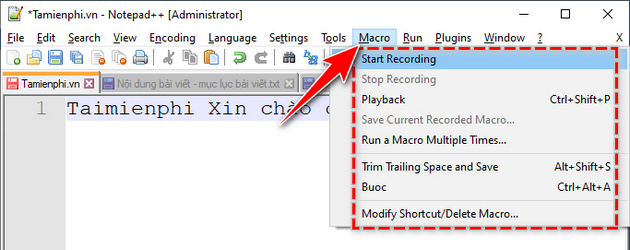
2. Chạy mã trong môi trường chỉ định
Để kiểm tra dòng code HTML hay CSS của mình hoạt động ra sao trên trang web, bạn lưu dòng code đó với định dạng .html sau đó mở trên trình duyệt. Ngoài ra bạn có thể chỉ định kiểm tra code trên một trình duyệt cụ thể.
Bước 1: Nhấn Run trên thanh công cụ, chọn Run thêm một lần nữa hoặc bạn có thể nhấn phím tắt F5.

Bước 2: Trong cửa sổ Run, nhấn vào biểu tượng 3 chấm để chọn đường dẫn đến trình duyệt và nhấn OK.

Bước 3: Nhấn Run và xem kết quả.
3. Thay đổi giao diện làm việc
Nếu đã quá nhàm chán với giao diện làm việc mặc định của Notepad ++, bạn có thể thay đổi lại tùy theo ý muốn bằng tính năng có sẵn. Cách làm như sau.
Bước 1: Nhấn vào Settings (Cài đặt), chọn Style Configurator.

Bước 2: Nhấn vào Select theme và chọn mẫu giao diện tùy thích.

Bước 3: Nhấn vào mục Style và chọn các chi tiết trong danh sách để tùy chọn lại màu sắc, font chữ, cỡ chữ,...
Sau khi hoàn thành, bạn nhấn Save & Close.

4. Duyệt tệp tin theo danh sách cây
- Theo mặc định, Notepad ++ sẽ quản lý các tệp tin đang làm việc dưới dạng thẻ hiển thị phía trên màn hình. Điều này sẽ gây khó khăn khi bạn phải làm việc với quá nhiều tệp tin một lúc. Để dễ dàng hơn khi phải quản lý nhiều tệp tin, bạn sử dụng tính năng Folder as Workspace - cho phép bạn xem và duyệt các tệp tin theo cây thư mục.
- Nhấn vào File trên thanh công cụ, chọn Open Folder as Workspace. Chọn thư mục chứa các tệp tin mà mình cần làm việc.

5. Xem 2 vùng của văn bản cùng lúc
Mở file cần làm việc, chọn thẻ View. Nhấn vào Move/Clone Current Document, chọn Clone to Other View.

Sau khi hoàn thành, kết quả sẽ như hình dưới đây.

6. Tìm kiếm từ hoặc câu trong văn bản
Bước 1: Nhấn tổ hợp phím Ctrl + F và chọn thẻ Find.
Bước 2: Nhập từ khóa cần tìm kiếm vào ô Find what và chọn Find all in All Opened Documents.

Kết quả sẽ được hiển thị ở trong bảng bên dưới màn hình.
7. Thay thế từ hay câu trong văn bản
Bước 1: Nhấn tổ hợp phím Ctrl + H, chọn thẻ Replace.
Bước 2: Nhập từ khóa cần thay vào ô Find what và nhập từ khóa thay thế vào ô Replace what. Cuối cùng bạn nhấn Replace All để thay thế toàn bộ các từ cần thay thế trong văn bản thành từ được chọn.

https://thuthuat.taimienphi.vn/huong-dan-su-dung-notepad-chi-tiet-54658n.aspx
Như vậy, Taimienphi đã chia sẻ đến bạn hướng dẫn cho bạn cách dùng Notepad ++ với một số tính năng nổi bật một cách chi tiết nhất. Trong quá trình tìm hiểu trình soạn thảo này, nếu còn điều gì chưa hiểu thì bạn hãy để lại bình luận bên dưới bài viết này để Taimienphi giải đáp cho bạn trong thời gian sớm nhất nhé.
- Xem thêm: Danh sách phím tắt Notepad++ đầy đủ