Bạn đang phải đối mặt với tình huống quên mật khẩu đăng nhập Mac, bạn lo lắng và không biết phải giải quyết tình huống này như thế nào? Đừng lo lắng quá, mọi tình huống đều có cách giải quyết của nó. Nếu bạn đang không biết quên mật khẩu Macbook lấy lại như thế nào? Tất cả những gì bạn cần làm trong trường hợp này là reset lại mật khẩu đã quên. Và dưới đây là một số giải pháp bạn có thể áp dụng để reset lại mật khẩu.
Giải pháp đầu tiên và cũng là giải pháp đơn giản nhất bạn có thể áp dụng là sử dụng Apple ID (dùng để đăng nhập trên iTunes và cửa hàng App Store ), phương pháp thứ hai là một dạng “hack” nhưng không đòi hỏi ổ đĩa khôi phục Mac OS X. Và giải pháp thứ ba, cũng là giải pháp cuối cùng khá đơn giản nhưng đòi hỏi phải có đía DVD vài đặt Mac OS X, đĩa khởi động, hoặc phân vùng chế độ Recovery mode để sử dụng.
Việc sử dụng giải pháp nào để reset mật khẩu Mac là do bạn lựa chọn.
Reset mật khẩu Mac đã mất bằng Apple ID
Đây là cách tiếp cận tốt nhất cho người dùng đang sử dụng các phiên bản mới của OS X (Yosemite, Mavericks, Mountain Lion và Lion), giải pháp này cực kỳ nhanh và đơn giản. Chỉ có một yêu cầu duy nhất là bạn phải "liên kết" một Apple ID với tài khoản người dùng và bạn phải có quyền truy cập internet để Mac có thể liên hệ với Apple để bắt đầu quá trình reset mật khẩu.
- Từ màn hình đăng nhập hoặc khởi động Mac, nhập bất kỳ mật khẩu sai 3 lần để mở hộp thoại gợi ý khi quên mật khẩu Macbook Password Hint và thông báo "If you forgot your password you can reset it using your Apple ID " (nếu quên mật khẩu, bạn có thể reset lại mật khẩu bằng cách sử dụng Apple ID) ... click vào biểu tượng mũi tên (>) Để bắt đầu quá trình reset mật khẩu bằng Apple ID.
- Nhập thông tin đăng nhập Apple ID, đây là các thông tin tương tự được sử dụng để đăng nhập vào App Store, iTunes và iCloud, sau đó click chọn “Reset Password”.
- Xác nhận mật khẩu mới và để máy Mac khởi động lại bình thường.
Các bước thực hiện khá là đơn giản. Sử dụng Apple ID là giải pháp nhanh nhất, đơn giản nhất và là giải pháo ưu tiên cho người dùng Mac lựa chọn.
Nhưng nếu không có Apple ID liên kết với tài khoản Mac thì sao? Hoặc nếu bạn không nhớ mật khẩu Apple ID, không có quyền truy cập internet? Nếu bạn rơi vào tình huống này cũng không cần lo lắng quá, đó là những gì mà Tải miễn phí sẽ đề cập ở phần dưới đây.
Reset mật khẩu Mac - không cần ổ CD, ổ Boot Drive
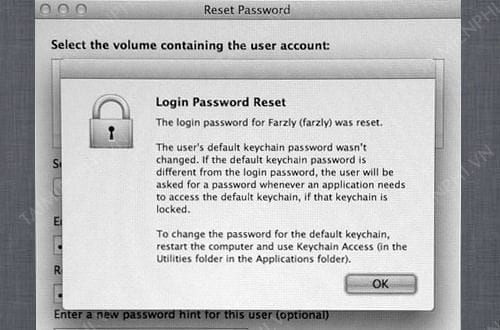
Với giải pháp này bạn có thể reset mật khẩu Mac đã quên mà không cần sử dụng bất kỳ ổ CD/DVD cài đặt Mac OS X hoặc ổ Boot Drive hay phân vùng khôi phục (Recovery Partiton), và cũng chẳng cần tài khoản Apple ID.
Về cơ bản đây là cách tiếp cận những thứ quan trọng nhất (the be-all-end-all) nếu không có gì hoạt động. Nó đảm bảo để bạn có thể quay trở lại Mac khi các tùy chọn khác có sẵn, và giải pháp này hoạt động trên tất cả các phiên bản của OS X.
Thực hiện theo các bước dưới đây để reset lại mật khẩu Mac:
Bước 1: Khởi động vào chế độ Single User Mode vào xóa file setup
- Khởi động lại Mac của bạn, nhấn và giữ tổ hợp phím Command + S để truy cập chế độ Single User Mode và giao diện Terminal.
- Bước đầu tiên bạn sẽ phải làm là kiểm tra tập tin hệ thống, sử dụng lệnh:
fsck -fy
- Tiếp theo bạn phải gắn ổ root làm ổ ghi đè:
mount -uw /
- Nhập chính xác câu lệnh dưới đây, rồi nhấn Enter:
rm /var/db/.applesetupdone

Sau khi đã xóa file applesetupdone , bạn sẽ phải khởi động lại Mac của mình. Nhập lệnh "reboot" vào cửa sổ Terminal rồi nhấn Enter.
Bước 2: Tạo tài khoản người dùng mới trong System Boot
Lúc này không còn dòng lệnh nào nữa, và bạn đang sử dụng giao diện quen thuộc của Mac OS X để hoàn tất quá trình reset mật khẩu. Trong bước này sẽ hướng dẫn bạn cách tạo một tài khoản người dùng mới như khi bạn mới mua Mac:
- Sau khi Mac khởi động lại, trên màn hình sẽ hiển thị cửa sổ Welcome Wizard truyền thống giống như khi bạn sử dụng Mac lần đầu tiên.
- Thực hiện theo các bước trên cửa sổ Welcome Wizard va tạo một tài khoản người dùng mới - đặt tên tài khoản khác với tài khoản có mật khẩu mà bạn muốn khôi phục.
- Tiếp theo khởi động vào Mac OS X bằng tài khoản người dùng mới mà bạn vừa tạo, tài khoản người dùng mới này là tài khoản Admin và có quyền truy cập Admin.
Bước 3: Reset mật khẩu đã quên thông qua System Preferences
Sau khi thực hiện xong các bước trên, bây giờ bạn chỉ cần reset lại mật khẩu người dùng đã quên bằng cách sử dụng Accounts control panel:
- Sau khi khởi động vào Mac OS X, click chọn logo Apple và điều hướng đến System Preferences.
- Click chọn biểu tượng Accounts trên System Preferences.
- Click chọn biểu tượng Lock ở góc dưới phía bên trái cửa sổ Acccounts và nhập thông tin tài khoản người dùng mới mà bạn đã tạo ở bước trên, điều này để cho phép bạn thay đổi tài khoản người dùng và reset mật khẩu tài khoản người dùng khác.
- Ở bảng điều khiển người dùng phía bên trái, chọn tài khoản người dùng có chứa mật khẩu mà bạn đã quên.
- Chọn tài khoản người dùng mà bạn quên mật khẩu, sau đó click chọn nút Reset Password .
- Nhập mật khẩu mới cho tài khoản người dùng đó, hãy nhớ thêm một gợi ý có ý nghĩa để bạn không quên mật khẩ một lần nữa.
- Đóng cửa sổ System Preferences và khởi động lại Mac.
Bây giờ bạn có thể đăng nhập vào tài khoản người dùng không thể truy cập trước đây bằng cách sử dụng mật khẩu vừa reset lại. Tất cả các tập tin và thiết lập của người dùng vẫn được giữ nguyên trạng thái như lúc trước khi quên mật khẩu.
Tùy chọn: Nếu muốn, bạn có thể xóa tài khoản tạm thời mà bạn đã tạo để reset lại mật khẩu người dùng. Đây là giải pháp khôn ngoan để đảm bảo vấn đề bảo mật.
Tóm tắt cách hoạt động của giải pháp này: bằng cách xóa file .applesetupdone , bạn đang nói với Mac OS X chạy lại trình Setup wizard, theo mặc định tạo một tài khoản người dùng mới có quyền Admin, sau đó có thể reset lại mật khẩu đã quên của bất kỳ tài khoản người dùng nào trên Mac.
Đây là một thủ thuật và kỹ thuật khắc phục sự cố tuyệt vời trong trường hợp nếu bạn không có ổ CD/DVD cài đặt Mac OS X. Khá nhiều người dùng đã sử dụng phương pháp này để khôi phục lại mật khẩu Mac bị quên (hoặc mất).
Reset mật khẩu Mac bằng ổ CD/DVD cài đặt Mac, Boot Drive hoặc phân vùng khôi phục
Việc reset lại mật khẩu Mac bị quên sẽ dễ dàng hơn nếu bạn có ổ cài đặt, boot drive hoặc phân vùng khôi phục. Phương pháp bạn sử dụng để reset mật khẩu phụ thuộc vào phiên bản Mac OS X mà bạn đang sử dụng.

Với Mac OS X Mavericks (10.9), Mountain Lion (10.8), và Lion (10.7) sử dụng chế độ Recovery Mode:
- Khởi động vào menu boot loader Mac OS X bằng cách nhấn và giữ phím Option khi hệ thống khởi động.
- Chọn Recovery drive để khởi động vào chế độ Recovery Mode và chờ cho đến khi cửa sổ Utilities hiển thị.
- Từ menu Utilities, chọn Terminal để mở cửa sổ Terminal.
- Nhập lênh dưới đây vào cửa sổ Terminal:
resetpassword
- Xác nhận mật khẩu tài khoản mới và khởi động lại Mac bình thường.
Với Mac OS X Snow Leopard (10.6), Leopard (10.5), và các phiên bản trước dó sử dụng ổ DVD/CD cài đặt:
- Chèn ổ DVD Bootable vào Mac và khởi động lại (hoặc mở) máy tính.
- Khởi động ổ đĩa bằng cách nhấn và giữa phím C trong quá trình hệ thống khởi động.
- Chọn ngôn ngữ mà bạn muốn, sau đó tại menu Utilities chọn Password Reset (hoặc có thể là Reset Password, tên tùy chọn này phụ thuộc vào phiên bản Mac OS X mà bạn sử dụng).
- Chọn ổ cứng có mật khẩu bị quên là ON, sau đó chọn tên người dùng có mật khẩu bị quên, và bạn sẽ được yêu cầu tạo một mật khẩu mới.
- Khởi động lại Mac bình thường và sử dụng mật khẩu vừa reset lại để đăng nhập.
Giải pháp sử dụng menu boot này rõ ràng dễ dàng hơn giải pháp thứ 2. Nhưng liệu giải pháp này có hoạt động phụ thuộc vào việc nếu bạn có phân vùng khôi phục hay không (trên tất cả Mac mới đều có phân vùng khôi phục), hoặc với các dòng Mac cũ hơn, nếu bạn có ổ DVD cài đặt.
Trên đây là các giải pháp bạn có thể sử dụng trong mọi tình huống để reset lại mật khẩu và truy cập Mac. Với người dùng windows, các bạn có thể tham khảo cách phá mật khẩu windows khi quên mật khẩu máy tính, laptop của mình, việc quên mật khẩu máy tính là điều thường xuyên xảy ra với nhiều trường hợp hiện nay.
https://thuthuat.taimienphi.vn/quen-mat-khau-macbook-lay-lai-nhu-the-nao-23636n.aspx
Trường hợp bạn muốn chụp lại ảnh màn hình trên Macbook nhưng lại chưa biết cách thực hiện như thế nào, bạn hãy tham khảo bài viết hướng dẫn chụp màn hình Macbook mà Taimienphi đã giới thiệu để có cách thực hiện thành công.