Mặc định, người dùng có thể quay màn hình máy tính không cần phần mềm trên Windows 10, tuy nhiên cách làm tiện lợi và nhanh gọn này lại không được nhiều người biết tới, hôm nay Taimienphi sẽ thực hiện bài viết giới thiệu chi tiết về thủ thuật này.
Thông thường để quay màn hình máy tính bạn thường sử dụng một phần mềm quay video chuyên dụng như CamStudio, Bandicam, Corel VideoStudio hay Cute Screen Recorder Free... tuy nhiên trên hệ điều hành Windows 10 có sẵn một tính năng cho phép bạn quay màn hình hệ điều hành của mình.

Quay màn hình không cần phần mềm trên Win 10
Bạn chỉ cần kích hoạt một số cài đặt trên máy tính của mình là đã có thể thực hiện thao tác này một cách dễ dàng. Tương tự như hướng dẫn cách quay video màn hình bằng Bandicam, bây giờ bạn và Taimienphi hãy cùng nhau đi tìm hiểu cách quay màn hình không cần phần mềm trên Windows 10 qua bài viết dưới đây nhé.
Quay màn hình không cần phần mềm trên Windows 10
Trong bài viết này chúng tôi sẽ hướng dẫn các bạnquay video màn hình không cần phần mềm quay chuyên dụng bằng 2 cách cực kỳ đơn giản.
Cách 1: Quay màn hình Windows 10 bằng ứng dụng Xbox sẵn có
Ứng dụng Xbox có sẵn trong Windows 10 được tích hợp tính năng quay phim màn hình. Điểm đặc biệt ở tính năng này đó là bạn có thể dùng nó để quay lại bất kì phần mềm nào chứ không chỉ đơn giản áp dụng cho game trên Xbox.
- Lưu ý:
- Khả năng quay màn hình của Xbox chỉ áp dụng cho từng app riêng lẻ chứ bạn không được phép quay lại cả màn hình đâu nhé.
Để để bắt đầu quay video màn hình với Xbox trong Windows 10 bạn thực hiện theo các bước dưới đây:
Bước 1: Bạn mở ứng dụng Xbox bằng cách nhấn vào menu Start và nhập đoạn text "Xbox ". Biểu tượng Xbox được hiển thị và bạn chỉ việc click vào nó để mở.
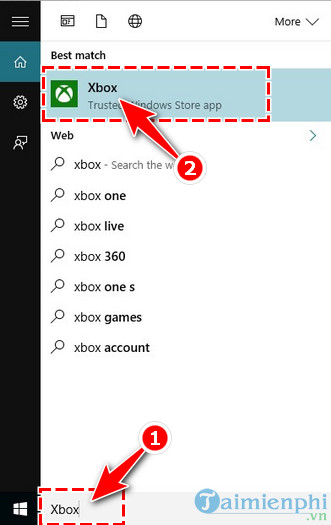
Bước 2: Cửa sổ Xbox hiển thị, bạn nhấn tổ hợp phím Windows + G . Lúc này sẽ xuất hiện cửa sổ xác nhận hỏi bạn có muốn mở Game Bar hay không? Tích vào ô Yes, it is a game để xác nhận.

Bước 3: Thanh Game Bar hiển thị với 5 nút chức năng:
- Mở ứng dụng Xbox
- Chụp ảnh màn hình (Win + Alt + PrtScn)
- Ghi hình trước đó 30 giây (Win + Alt + G)
- Tùy chỉnh các thiết lập
- Bắt đầu hoặc dừng việc quay phim màn hình (Win + Alt + R)

Bước 4: Để thực hiện việc quay màn hình. Bạn nhấn vào nút Start Recording and Settings trên thanh Game Bar hoặc bạn cũng có thể nhấn tổ hợp phím tắt Win+Alt+R . Quá trình quay lại màn hình trên Windows 10 được diễn ra, bạn để ý trên góc phải màn hình sẽ xuất hiện biểu tượng đồng hồ tương ứng với thời gian bạn đang thực hiện thao tác quay.

Thông thường theo mặc định, tất cả các video bạn quay sẽ được lưu vào thư mục có đường dẫn C/Users/Videos/Captures . Vì vậy để tìm và mở video bạn cũng truy cập theo đường dẫn này. Ngoài ra bạn cũng có thể thiết lập lại thư mục lưu trữ video theo ý muốn của mình sao cho thuật tiện nhất.
Cách 2: Quay màn hình Windows 10 bằng VLC Media Player
Bạn đã biết VLC Media Player là phần mềm với chức năng xem phim, nghe nhạc cực kỳ tiện lợi. Tuy nhiên bên cạnh đó nó còn có một tính năng vô cùng thú vị đó là giúp bạn quay lại hình ảnh màn hình của mình. Để thực hiện việc ghi lại màn hình bằng VLC Media Player bạn cũng làm theo các bước sau :
Bước 1: Nếu máy tính của bạn chưa có phần mềm, bạn có thể download phần mềm VLC Media Player tại đây và tiến hành cài đặt.
- Tải VLC Media Player tại đây: Download VLC
Trường hợp bạn đã có phần mềm rồi chúng ta mở VLC và bắt đầu việc ghi hình.
Bước 2: Trên cửa sổ làm việc của VLC bạn nhấn vào mục Media và chọn Open Capture Device .

Bước 3: Tiếp theo bạn nhấn vào mũi trên xổ xuống trong phần Capture mode và chọn Desktop .

Bước 4: Bạn tích vào phần Show more Option để hiển thị thêm tùy chọn cho việc quay màn hình. Sau đó bạn có thể thiết lập các tùy chọn theo ý của mình. Tại nút Play , các bạn hãy chọn vào Mũi tên trỏ xuống =>Convert

Bước 5: Khi cửa sổ mới xuất hiện, bạn chọn định dạng video là Video - H.264 + MP3 (MP4) .
Destination File : Là đường dẫn - nơi lưu video sau khi đã được quay xong
Cuối cùng, hãy chọn Start để bắt đầu quay video màn hình Desktop trên máy tính của bạn

Bước 6: Trong khi quay nếu bạn muốn dừng hãy click vào nút hình vuông và click lại nút này để quay tiếp video

Bước 7: Khi đã quay xong, bạn click phải cuột vào file video chọn Save tìm đường dẫn thư mục để lưu trữ video.

https://thuthuat.taimienphi.vn/quay-man-hinh-khong-can-phan-mem-tren-windows-10-22267n.aspx
Trên đây là hướng dẫn quay màn hình không cần phần mềm trên Windows 10 . Với cách này, bạn không cần phải cài thêm bất kỳ một phần mềm quay chuyên dụng nào nữa. Hi vọng cách thức mới mẻ này sẽ giúp ích cho bạn nhiều trong công việc.Chúc bạn thành công.