Có nhiều cách để quay màn hình máy tính, chẳng hạn như sử dụng các phần mềm chuyên dụng. Tuy nhiên đối với những người không muốn cài đặt phần mềm trên máy tính của mình. Trong bài viết dưới đây Taimienphi.vn sẽ hướng dẫn bạn cách quay màn hình máy tính không cần cài thêm phần mềm.
Trên Windows 10 được tích hợp các công cụ để quay màn hình máy tính. Tham khảo tiếp bài viết dưới đây của Taimienphi.vn để tìm hiểu cách quay màn hình máy tính không cần cài thêm phần mềm.

Hướng dẫn quay màn hình máy tính không cần phần mềm
Cách quay màn hình máy tính không cần cài thêm phần mềm
Cách 1: Quay màn hình máy tính bằng Xbox Game Bar
Trên Windows 10 được tích hợp công cụ quay màn hình có tên Xbox Game bar. Công cụ này được thiết kế để quay lại màn hình chơi game, tuy nhiên người dùng có thể sử dụng để quay lại màn hình bất kỳ.
Bước 1: Đầu tiên mở ứng dụng Settings, chọn mục Game. Trên tab Game bar, đảm bảo bạn đã chọn tùy chọn Record game clips, screenshots, and broadcast using Game bar.
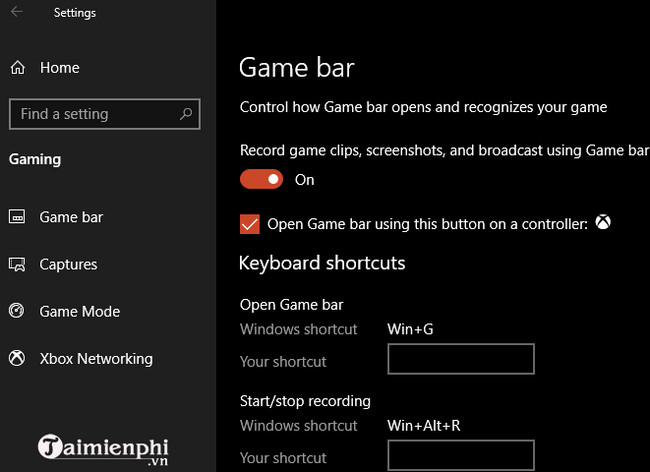
Bước 2: Nhấn Windows + G để mở cửa sổ cài đặt Game bar. Lúc này trên màn hình bạn sẽ thấy có thông báo lỗi Gaming features not available, điều này là do Game bar không nhận chương trình trên máy tính của bạn dưới dạng game.
Bước 3: Nhiệm vụ của bạn là đánh tích chọn Enable gaming features for this app to record gameplay. Tiếp theo nhấn Windows + Alt + R để bắt đầu quay màn hình.

Bước 4: Trước khi bắt đầu quay màn hình, lý tưởng nhất là bạn nên nhấn tổ hợp phím Windows + G lần nữa và thiết lập mức âm thanh ứng dụng và đầu ra phù hợp. Nếu muốn ghi lại âm thanh từ microphone, bạn click chọn biểu tượng Mic trên cửa sổ tùy chọn Game bar, hoặc cách khác là nhấn tổ hợp phím Win + Alt + M .
Để dừng quay màn hình, chỉ cần nhấn Win + Alt + R lần nữa. Các bản ghi được lưu tại thư mục C:\Users\USERNAME\Videos\Captures.
Cách 2: Sử dụng công cụ Steps Recorder quay màn hình máy tính
Nếu không cần quay lại đầy đủ kích thước màn hình, Steps Recorder (trước đây còn gọi là Problem Steps Recorder) là lựa chọn lý tưởng cho bạn. Thay vì quay lại video, công cụ chụp lại ảnh màn hình quá trình bạn thực hiện.
Bước 1: Để sử dụng công cụ, đầu tiên nhập Steps Recorder vào khung Search trên Start Menu. Trên danh sách kết quả, click chọn để mở cửa sổ, tại đây bạn tìm và click chọn Start Record để bắt đầu quay màn hình.
Bước 2: Nếu muốn bổ sung thêm thông tin gì đó, bạn click chọn nút Add Comment để thêm ghi chú bổ sung cho ảnh màn hình. Sau khi hoàn tất, click chọn Stop Record.

Bước 3: Cuối cùng click chọn Save để lưu lại bản ghi. Các dữ liệu sẽ được lưu dưới dạng file ZIP để bạn có thể dễ dàng chia sẻ với những người dùng khác.
Cách 3: Quay lại màn hình thông qua YouTube Live Streaming
Ngoài 2 cách trên, bạn cũng có thể sử dụng công cụ, phần mềm quay video màn hình Live Stream trên YouTube để quay lại màn hình.
Bước 1: Đầu tiên truy cập YouTube. com và đăng nhập tài khoản của bạn. Ở góc trên cùng bên phải màn hình, click chọn nút Upload (tải lên), chọn Go live (phát trực tiếp). Tùy thuộc vào trạng thái tài khoản, có thể bạn sẽ phải thao tác thêm một số bước để xác minh tài khoản của mình trước khi tiếp tục.
Bước 2: Tiếp theo trên màn hình sẽ hiển thị cửa sổ, tại đây bạn có thể thêm một số thông tin cơ bản cho luồng stream cuả mình. Click chọn Classic Live Streaming nằm góc dưới cùng bên phải màn hình để truy cập giao diện cũ.

Bước 3: Trong mục Live Streaming (phát trực tiếp) ở khung bên trái, click chọn Events (sự kiện), tiếp theo chọn New live event (sự kiện trực tiếp mới) ở khung bên phải.

Bước 4: Tại đây bạn thiết lập tiêu đề (title), mô tả (descreption) và danh mục (category) cho luồng phát của mình. Điều quan trọng là thay đổi quyền riêng tư từ Public (công khai) thành Private (riêng tư) hoặc Unlisted (không liệt kê). Trong mục Type thiết lập là Quick (nhanh). Click chọn nút Go Live now (phát trực tiếp ngay bây giờ) để bắt đầu.
Bước 5: Bắt đầu phát
Lúc này trên màn hình bạn sẽ thấy cửa sổ Google Hangouts On Air mới với webcam và micro đã được bật, giống như trong cuộc gọi Hangouts. Click chọn biểu tượng nằm góc trên cùng màn hình để tắt tiếng mic và video nếu muốn.
Tìm và click chọn biểu tượng Screencast (biểu tượng màn hình xanh lá cây có mũi tên) ở khung bên trái. Tiếp theo chọn tùy chọn muốn chụp toàn bộ ảnh màn hình hay chỉ trên một cửa sổ ứng dụng rồi click chọn Start Broadcast (bắt đầu phát).

Sau khi hoàn tất, click chọn Stop broadcast (dừng phát). Sau khi đóng cửa sổ Hangouts, YouTube sẽ lưu lại video trên kênh của bạn.
Bước 6: Truy cập video
Click chọn biểu tượng profile nằm góc trên cùng bên phải, chọn YouTube Studio và chọn Videos ở khung bên trái để xem video mà bạn đã quay lại. Trên cửa sổ video, tìm và click chọn Live để hiển thị các luồng phát trực tiếp được lưu trữ, video mà bạn quay lại nằm trong mục Live replay.

Bài viết trên đây Taimienphi.vn vừa chia sẻ cho bạn một số cách quay màn hình máy tính không cần cài thêm phần mềm. Ngoài ra nếu còn bất kỳ thắc mắc hoặc câu hỏi nào cần giải đáp như Cách quay video bằng Bandicam, bạn đọc có thể để lại ý kiến của mình trong phần bình luận bên dưới bài viết nhé.
https://thuthuat.taimienphi.vn/cach-quay-man-hinh-may-tinh-khong-can-cai-them-phan-mem-57654n.aspx
Tương tự vậy, xoay màn hình máy tính windows 11 cũng không cần phải phần mềm, bạn có thể vào cài đặt để thực hiện.
- Xem thêm: Cách xoay màn hình Windows 11