Mở nhiều folder trên Windows 10 cùng lúc là một trong những thủ thuật khá thú vị ít người biết đến trên Windows 10, đây là một cách tuyệt vời để tận dụng Notepad và chức năng shortcut trên Windows, giúp bạn có thể dễ dàng mở nhiều thư mục cùng lúc trên Windos 10 tại mọi chỗ trên màn hình.
Windows 10 mang tới nhiều thay đổi lớn trong cài đặt và một trong số đó là rất nhiều những tính năng liên quan đến File Explorer và cách mở thư mục. Bên cạnh tính năng cho phép chọn nhiều file không cần giữ Ctrl, Windows 10 cũng cung cấp tính năng cho phép mở nhiều thư mục cùng lúc trên Windows 10. Cách mở thư mục cùng lúc trên Windows 10 sẽ giúp bạn không phải mất công mở thư mục nhiều lần mà chỉ cần một nút duy nhất để Mở nhiều folder trên Win 10 cùng lúc.
Mẹo mở nhiều folder trên Windows 10 cùng lúc
Bước 1: Truy cập Notepad trên Windows 10 bằng cách nhấn Start Menu và gõ Notepad sau đó truy cập thông qua kết quả tìm kiếm. Hoặc bạn cũng có thể vào Notepad bằng cách nhấn tổ hợp phím Windows + R > gõ notepad để truy cập.
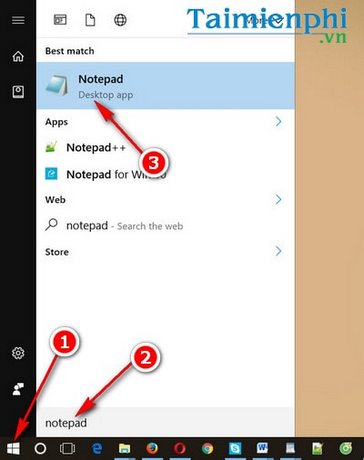
Bước 2: Trong giao diện Notepad, bạn nhập dòng lệnh sau: @echo off , sau đó bắt đầu nhập dòng lệnh để Mở nhiều folder trên Win 10 cùng lúc trên Windows 10.
Cụ thể như sau:
start C:\Taimienphi.vn
start C:\Users\admin\Downloads
start C:\Users\admin\Pictures
start C:\Users\admin\Documents
start C:\Users\admin\Evernote
Lưu ý, bạn phải đặt start ở trước mỗi đường dẫn thư mục nhé.
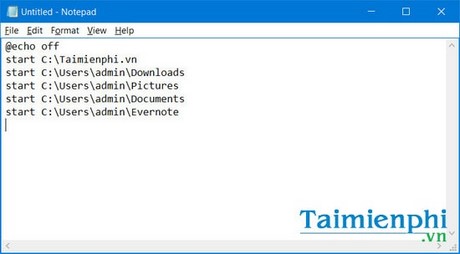
- Cách để lấy đường link dẫn của thư mục rất đơn giản. Bạn mở File Explorer trên máy tính Windows 10, sau đó truy cập vào từng thư mục mà bạn muốn mở cùng lúc, click chọn thanh địa chỉ ở góc trên File Explorer và sao chép đường dẫn đó.

- Một mẹo nhỏ khác để bạn có thể dễ dàng sao chép và dán đường dẫn của folder, thư mục đó là nhấp giữ phím Shift + chuột phải lên thư mục, sau đó chọn Copy as path để sao chép đường dẫn của thư mục đó trong hệ điều hành.

Bước 3: Nhấn Menu File, click Save để lưu lại file, chọn vị trí lưu file và cuối cùng hãy nhớ đặt “.bat” ở cuối file được lưu về máy tính. Ví dụ như: Taimienphi.bat.

- Sau khi nhấn Save as, bạn hãy chọn vị trí lưu trữ file .bat trên máy tính nhé. Tốt nhất nên để ở desktop, nhưng nếu thích bạn có thể lưu lại ở những folder bạn hay mở.

Bước 4: Để mở nhanh các thư mục vừa tạo, bạn chỉ việc click đúp vào file bat vừa tạo nhé. Lúc này hệ thống sẽ thực hiện lệnh mở toàn bộ các thư mục mà bạn vừa tạo.

Click vào file là có thể mở nhiều folder cùng lúc rồi.

Kết quả sau khi kích hoạt mở nhiều folder cùng lúc trên Windows.
Như vậy, trên đây là cách nhanh nhất giúp bạn có thể Mở nhiều folder trên Win 10 cùng lúc trên Windows 10 vô cùng dễ dàng. Thường thì ngay cả khi cài Windows 10 hay Windows 10 Anniversary, bạn cũng có thể áp dụng thủ thuật tạo file .bat trên. Đặc biệt, File Explorer trên Win 10 còn hỗ trợ mở thư mục bằng một click thay vì phải nhấp đúp mới có thể mở được. Đây là một thiết lập có sẵn trong Options của File Explorer và bạn có thể tự thiết lập mở thư mục bằng một click thay nhấp đúp nhé.
https://thuthuat.taimienphi.vn/mo-nhieu-folder-tren-win-10-mo-nhieu-thu-muc-cung-luc-tren-windows-10-9138n.aspx
Trên Windows 10, người dùng còn có một tính năng mới có tên JumpList, đây là tính năng cho phép hiển thị các thư mục đã mở gần nhất. Tuy nhiên Jump List đôi khi lại quá nhiều và gây vướng víu, nên bạn hoàn toàn có thể áp dụng cách xóa dữ liệu Jump List các thư mục hay truy cập trên Win 10 để không còn cảm thấy khó chịu khi nhìn thấy những file hoặc thư mục đó nữa.