Excel là một trong những ứng dụng văn phòng được sử dụng nhiều nhất cho các nhân viên kế toán và những người thường xuyên phải tính toán và thiết lập các bảng tính. Với bài hướng dẫn này bạn sẽ biết cách để mở nhiều bảng tính khác nhau trong EXCEL 2007 và 2010 để gia tăng tốc độ làm việc của mình một cách nhanh chóng.
Trong các phiên bản Excel 2007 và 2010 thì việc mở 2 cửa sổ excel đến thao tác trong cùng một lúc ở chế độ mặc định là không thực hiện được. Nhưng nhiều khi bạn lại thường phải thao tác qua lại giữa các dữ liệu trong hai bảng tính khác nhau, điều này sẽ gây sự bất tiện không nhỏ. Tuy nhiên chỉ với vài thao tác đơn giản sau bạn đã có thể thao tác cùng lúc với 2 bảng tính Excel.

Hướng dẫn Mở nhiều bảng tính khác nhau trong EXCEL 2007 và 2010
Với Excel 2007:
Bước 1 : Bạn mở 2 file Excel mà bạn muốn cùng thao tác một lúc với chúng lên. Sau đó tại cửa sổ của 1 trong 2 file excel này, bạn vào tab View rồi chọn ArrangeAll:
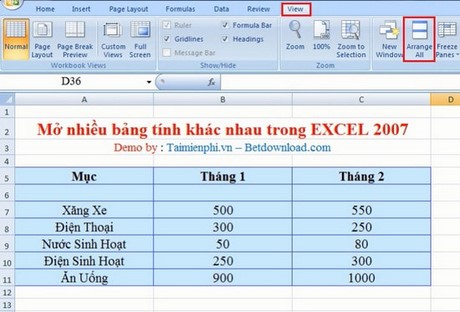
Bước 2 : Lúc này sẽ có 1 cửa sổ hiện ra, trong đó có 4 sự lựa chọn : Tiled / Horizontal / Vertical / Cascade để bạn lựa chọn.
Nếu bạn lựa chọn Tiled :

Thì 2 cửa sổ excel sẽ được chia thành 2 cửa sổ bên trái và bên phải như hình:

Nếu bạn lựa chọn Horizontal thì 2 cửa sổ excel sẽ được chia thành 2 cửa sổ bên trên và bên dưới :

Nếu bạn lựa chọn Vertical thì 2 cửa sổ excel sẽ được chia thành 2 cửa sổ bên trái và bên phải giống như với Tiled :

Còn nếu bạn lựa chọn Cascade thì 2 cửa sổ excel sẽ được sắp xếp theo dạng bậc, bạn có thể chọn cho cửa sổ nào ở trên hay ở dưới tùy thích:

Với Excel 2010:
Bước 1 : Bạn mở 2 file Excel mà bạn muốn cùng thao tác một lúc với chúng lên. Sau đó tại cửa sổ của 1 trong 2 file excel này, bạn vào tab View rồi chọn ArrangeAll:

Bước 2 : Tại cửa sổ hiện ra có 4 sự lựa chọn : Tiled / Horizontal / Vertical / Cascade.
Nếu bạn lựa chọn Tiled :

Thì 2 cửa sổ excel sẽ được chia thành 2 cửa sổ bên trái và bên phải như hình:

Nếu bạn lựa chọn Horizontal thì 2 cửa sổ excel sẽ được chia thành 2 cửa sổ bên trên và bên dưới :

Nếu bạn lựa chọn Vertical thì 2 cửa sổ excel sẽ được chia thành 2 cửa sổ bên trái và bên phải giống như với Tiled :

Còn nếu bạn lựa chọn Cascade thì 2 cửa sổ excel sẽ được sắp xếp theo dạng bậc, bạn có thể chọn cho cửa sổ nào ở trên hay ở dưới tùy thích:

Vậy là bạn đã biết cách mở nhiều bảng tính khác nhau trong EXCEL 2007 và 2010 rồi đó. Với chỉ vài thao tác cài đặt đơn giản này bạn đã có thể dễ dàng làm việc cùng lúc với nhiều của sổ bảng tính khác nhau. Việc này sẽ giúp bạn tiết kiệm rất nhiều thời gian khi phải thường xuyên làm việc với nhiều bảng tính cùng lúc. Ngoài ra, bạn có thể tham khảo cách mở nhiều bảng tính trong EXCEL 2013 để thực hiện chính xác
https://thuthuat.taimienphi.vn/mo-nhieu-bang-tinh-khac-nhau-trong-excel-2007-2010-2340n.aspx
Trên đây là cách mở nhiều bảng tính trong Excel, vậy cách mở 2 file Excel cùng lúc được thực hiện như nào? nếu quan tâm, mời các bạn tham khảo bài thủ thuật hướng dẫn cách mở 2 file Excel cùng lúc mà Taimienphi đã chia sẻ.