Sau một thời gian dài sử dụng bạn sẽ nhận thấy Macbook hoạt động chậm dần, nhất là mất nhiều thời gian khởi động, trong bài viết Macbook khởi động chậm, nguyên nhân và cách khắc phục dưới đây Taimienphi.vn sẽ hướng dẫn bạn một số cách để tăng tốc Macbook khởi động.
Có nhiều nguyên nhân khác nhau gây ra lỗi Macbook khởi động chậm, có thể là do ổ cứng đầy, hoặc cũng có thể là do các chương trình khởi động cùng hệ thống, ... Bạn đọc cùng tham khảo tiếp bài viết Macbook khởi động chậm, nguyên nhân và cách khắc phục dưới đây của Taimienphi.vn để tìm hiểu nguyên nhân và một số cách sửa lỗi.
Macbook khởi động chậm, nguyên nhân và cách khắc phục
Dưới đây là một số nguyên nhân gây ra lỗi Macbook khởi động chậm và cách khắc phục lỗi:
1. Ổ cứng đầy
Một trong những thủ phạm chính khiến Macbook khởi động chậm là do ổ cứng thiết bị đã đầy, dẫn đến việc tải hệ thống mất nhiều thời gian hơn.

Cách khắc phục:
Để khắc phục lỗi, tăng tốc quá trình Macbook khởi động, trong trường hợp này giải pháp là dọn dẹp ổ cứng. Bằng cách xóa các file phim, video, tài liệu và các file ứng dụng cũ đẻ giải phóng dung lượng ổ cứng Macbook.
Để xóa các file trên Macbook an toàn, giải pháp là sử dụng các công cụ dọn dẹp thiết bị như CleanMyMac X. CleanMyMac X giúp dọn sạch toàn bộ hệ thống, bao gồm cả phần cứng trên Macbook bằng cách xóa bộ nhớ cache, nhật ký, gói ngôn ngữ, ... giúp tăng tốc Macbook.
Tải CleanMyMac X về máy và cài đặt tại đây: Download CleanMyMac
2. Phiên bản macOS đã quá lỗi thời
Một nguyên nhân khác khiến Macbook khởi động chậm là phiên bản macOS mà bạn đang sử dụng đã quá lỗi thời. Trên các phiên bản macOS mới hơn, Apple thường bổ sung các bản vá sửa lỗi cũng như cải thiện hiệu suất toàn bộ hệ thống.
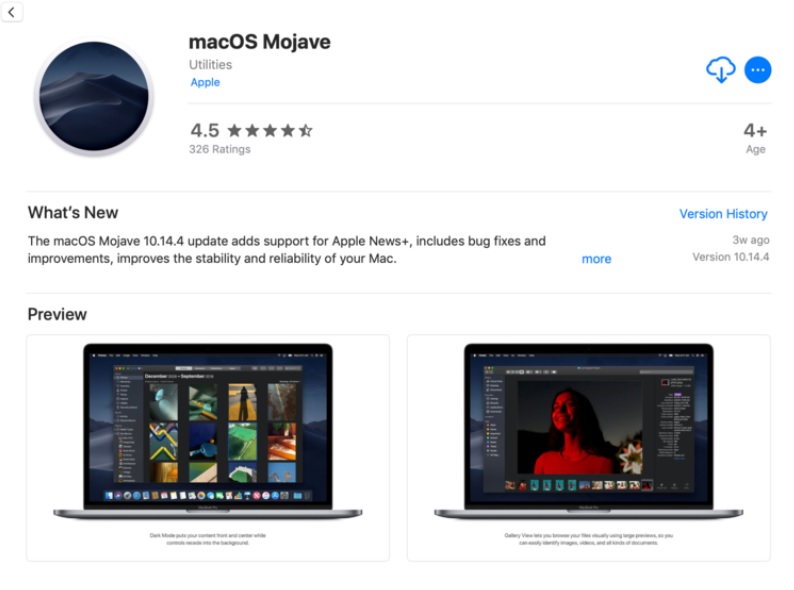
Cách khắc phục:
Giải pháp để sửa lỗi trong trường hợp này là cập nhật phiên bản macOS mới nhất. Truy cập Mac App Store, nhập từ khóa tìm kiếm macOS Mojave để tìm, tải và cài đặt phiên bản hệ điều hành mới nhất để tăng tốc hệ thống.
Nếu sau khi cập nhật phiên bản macOS Mojave mới nhất mà Macbook vẫn khởi động chậm, nguyên nhân có thể là do quyền cho phép ổ cứng bị lỗi. Để khắc phục lỗi này, bạn có thể sử dụng CleanMyMac X.
Sau khi tải và cài đặt CleanMyMac X, truy cập tab Maintenance, sau đó click chọn Repair Disk Permissions.
3. Các chương trình khởi động cùng hệ thống
Khi Mac khởi động, các chương trình được thiết lập khởi động cùng hệ thống sẽ chạy trên nền background. Đây cũng là nguyên nhân gây ra lỗi Macbook khởi động chậm.

Cách khắc phục:
Bằng cách quản lý, xóa bớt các chương trình khởi động cùng hệ thống giúp tăng tốc Macbook khởi động nhanh hơn.
Truy cập System Preferences =>Users & Groups, sau đó click chọn tên người dùng của bạn. Tiếp theo click chọn Login Items, sau đó click chọn tên ứng dụng mà bạn không muốn khởi chạy cùng hệ thống, click chọn biểu tượng dấu "-" nằm bên dưới danh sách ở khung bên trái để xóa ứng dụng khỏi danh sách.
4. Có quá nhiều ứng dụng đang chạy trên nền background
Ngoài những nguyên nhân trên, nếu có quá nhiều ứng dụng chạy trên nền background cũng là nguyên nhân khiến Macbook khởi động chậm.

Cách khắc phục: dừng các ứng dụng này trong Activity Monitor
Activity Monitor hiển thị tất cả các process đang chạy và chiếm dụng nhiều tài nguyên hệ thống trên Macbook. Bằng cách đóng các process ứng dụng chiếm nhiều tài nguyên hệ thống sẽ tạo ra sự khác biệt, giúp tăng tốc Macbook hoạt động nhanh hơn.
Mở thư mục Applications => thư mục Utilities. Tại đây tìm và mở Activity Monitor, kiểm tra danh sách các ứng dụng và process đang chạy trên Macbook.
Click chọn tab Memory ở góc trên cùng, sau đó chọn Memory filter (bộ lọc bộ nhớ) nằm góc trên cùng danh sách để sắp xếp các chương trình, ứng dụng theo thứu tự dung lượng mà chúng chiếm dụng RAM trên Macbook. Để dừng, ngăn các ứng dụng chiếm nhiều tài nguyên hệ thống, click vào ứng dụng trong danh sách, sau đó click chọn biểu tượng X nằm góc trên cùng bên trái để đóng ứng dụng.
5. Phần cứng quá cũ
Phần cứng ảnh hưởng trực tiếp đến hiệu suất Macbook, nếu phần cứng đã quá cũ có thể là nguyên nhân khiến Macbook khởi động chậm.

Cách khắc phục: Nâng cấp phần cứng
Nếu đã áp dụng những cách trên mà Macbook vẫn hoạt động chậm, mất nhiều thời gian khởi động, đã đến lúc bạn nên cân nhắc đến việc nâng cấp phần cứng Macbook của mình để khắc phục tình trạng.
Lưu ý với cách sửa lỗi này sẽ hơi tốn kém một chút.
6. Dọn sạch màn hình desktop Macbook
Nếu có thói quen lưu các file, dữ liệu trên màn hình desktop, đã đến lúc bạn nên nghĩ đến việc dọn sạch màn hình desktop đi để tăng tốc Macbook. Trong thực tế, các biểu tượng desktop là cửa sổ nhỏ hoạt động trên macOS mà chúng ta phải kết xuất và xử lý. Nếu có quá nhiều biểu tượng, file, dữ liệu trên màn hình desktop cũng là nguyên nhân khiến Macbook chạy chậm.
7. Trình duyệt web đầy file rác
Trình duyệt web cũng là một trong những thủ phạm là nguyên nhân khiến Macbook hoạt động chậm. Ngay cả những thiết bị cấu hình cao cũng có thể bị ảnh hưởng bởi hàng trăm tiện ích mở rộng và các tab trên trình duyệt web mà bạn đang mở.

Cách khắc phục: xóa bớt các tiện ích mở rộng
Các add-on, plug-in và tiện ích mở rộng độc hại thường ngụy trang dưới dạng phần mềm miễn phí. Khi bạn tải xuống và cài đặt các tiện ích mở rộng này, trên màn hình sẽ hiển thị liên tục các quảng cáo, lén lút thu thập dữ liệu người dùng, đây cũng là nguyên nhân khiến thiết bị hoạt động chậm. Giải pháp để tăng tốc Macbook là xóa bớt các tiện ích mở rộng trình duyệt đi.
Xóa tiện ích mở rộng trên Chrome:
Bước 1: Mở trình duyệt Chrome.
Bước 2: Click chọn biểu tượng 3 dấu chấm thẳng hàng ở góc trên cùng bên phải cửa sổ trình duyệt.
Bước 3: Click chọn More tools (công cụ khác) =>Extensions (tiện ích mở rộng).
Trên cửa sổ này sẽ hiển thị danh sách tất cả các tiện ích mở rộng mà bạn đã cài đặt trên Chrome. Bạn có thể vô hiệu hóa hoặc chọn xóa các tiện ích mở rộng này để tăng tốc Macbook.
Xóa tiện ích mở rộng trên trình duyệt Safari:
Bước 1: Mở trình duyệt Safari.
Bước 2: Click chọn Safari =>Preferences từ menu.
Bước 3: Chọn tab Extensions.
Bước 4: Cuối cùng xóa các tiện ích mở rộng không cần thiết mà bạn đã cài đặt trên trình duyệt để tăng tốc hệ thống.
8. Xóa các file bộ nhớ cache
Các file bộ nhớ cache bao gồm: bộ nhớ cache hệ thống, bộ nhớ cache người dùng, bộ nhớ cache ứng dụng, .... Trong đó bộ nhớ cache người dùng (trong tài khoản người dùng của bạn) chiếm khoảng 70% file rác toàn hệ thống.

Vì vậy để tăng tốc Macbook, giải pháp là xóa các file bộ nhớ cache này đi. Thực hiện theo các bước dưới đây:
Bước 1: Mở Finder, sau đó click chọn Go to Folder trong menu Go.
Bước 2: Nhập -/Library/Caches vào đó rồi nhấn Return.
Bước 3: Xác định vị trí cây thư mục bộ nhớ đệm.
Bước 4: Truy cập từng thư mục và xóa các file trong đó đi.
Bước 5: Tiếp theo dọn sạch thùng rác.
Bước tiếp theo là xóa bộ nhớ cache hệ thống. Thực hiện theo các bước tương tự, chỉ khác trong bước 2 bạn nhập đường dẫn là: /Library/Caches
Lưu ý: Trước khi thực hiện các bước, Taimienphi.vn khuyến cáo bạn nên sao lưu thư mục Caches để tránh xóa nhầm và gây ra các lỗi hệ thống.
Ngoài ra bạn có thể tải về và cài đặt CleanMyMac X để xóa bộ nhớ cache trên Macbook an toàn.
9. Cài đặt SMC bị lỗi
SMC là viết tắt của System Management Controller, quản lý toàn bộ chức năng cấp thấp trên Macbook, bao gồm quạt, đèn, nguồn, âm lượng hệ thống và các thông số khác. Các cài đặt SMC bị lỗi, bị hỏng cũng là nguyên nhân khiến Macbook chạy chậm, mất nhiều thời gian khởi động.
Cách khắc phục: reset lại SMC về trạng thái cài đặt ban đầu
- Trên Macbook mà pin có thể tháo rời:
Bước 1: Đầu tiên tiến hành tắt Macbook của bạn.
Bước 2: Tháo pin ra khỏi thiết bị.
Bước 3: Bước 3: Nhấn và giữ nút Nguồn trong khoảng vài giây.
Bước 4: Tiến hành lắp lại pin Macbook.
Bước 5: Nhấn lại nút Nguồn và khởi động lại Macbook bình thường.
- Trên Macbook pin liền:
Bước 1: Đầu tiên tiến hành tắt Macbook.
Bước 2: Tiếp theo nhấn đồng thời phím Shift + Control + Option + nút Nguồn.
Bước 3: Nhấn và giữ các phím trong khoảng 10 giây.
Bước 4: Thả tay ra khỏi các phím.
Bước 5: Nhấn lại nút Nguồn và khởi động lại Macbook bình thường.
- Reset lại SMC trên iMac, Mac Pro và Mac Mini:
Bước 1: Đầu tiên tiến hành tắt Macbook.
Bước 2: Tháo dây nguồn.
Bước 3: Chờ khoảng 15 giây.
Bước 4: Cắm lại dây nguồn.
Bước 5: Chờ khoảng vài giây và nhấn nút Nguồn để mở lại Macbook của bạn.
10. Dung lượng RAM sắp hết
RAM là viết tắt của Random Access Memory (bộ nhớ truy cập ngẫu nhiên). Cũng giống như trên, nếu dung lượng RAM thấp hoặc đầy cũng có thể là nguyên nhân khiến Macbook hoạt động không đúng cách, khởi động chậm.

Ngoài nâng cấp RAM, trong trường hợp này chúng ta có thể sử dụng Terminal để giải phóng dung lượng RAM.
Thực hiện theo các bước dưới đây:
Truy cập Applications =>Terminal.
Tiếp theo sao chép và dán lệnh dưới đây vào cửa sổ Terminal:
sudo purge
Nhập mật khẩu người dùng để xác nhận.
11. Dọn sạch thư mục Downloads và Trash
Sau một thời gian sử dụng, các file, dữ liệu trong thư mục Downloads ngày một đầy lên, dẫn đến không gian ổ cứng bị đầy, hiệu suất Macbook giảm. Để tăng tốc Macbook, giải pháp là dọn sạch thư mục Downloads và Trash.

Kích chuột phải vào thùng rác Trash, chọn Empty Trash. Tiếp theo truy cập thư mục Downloads và sắp xếp các file theo kích thước.
- Tìm kiếm các file .DMG trong thư mục Downloads.
- Di chuyển các file đa phương tiện sang iCloud.
- Truyền dữ liệu sang ổ đĩa ngoài.
- Xóa các file và thư mục trùng lặp.
Ngoài ra bạn có thể sử dụng Gemini 2 để xóa các nội dung trùng lặp.
Tải Gemini 2 về máy và cài đặt tại đây: Download Gemini for Mac
https://thuthuat.taimienphi.vn/macbook-khoi-dong-cham-nguyen-nhan-va-cach-khac-phuc-47654n.aspx
Bài viết Macbook khởi động chậm, nguyên nhân và cách khắc phục trên đây Taimienphi.vn vừa hướng dẫn bạn một số cách để tăng tốc Macbook khởi động. Ngoài ra bạn đọc có thể tham khảo thêm một số bài viết khác đã có để tìm hiểu cách sửa lỗi Shutdown trên Macbook nhé.