iCloud là dịch vụ lưu trữ trực tuyến của Apple để sao lưu, đồng bộ các file hình ảnh, video, danh bạ,... giữa các thiết bị như iOS, Macbook, ... . Trong bài viết dưới đây Taimienphi.vn sẽ hướng dẫn bạn cách sửa các lỗi không tạo tài khoản iCloud bị lỗi thường gặp cũng như các lỗi iCloud phổ biến khác.
Với người dùng chưa biết, iCloud là dịch vụ lưu trữ đám mây của Apple, lưu trữ tài liệu của người dùng an toàn trên đám mây và cho phép truy cập trên nhiều thiết bị khác nhau.

Tuy nhiên trong quá trình tạo và sử dụng tài khoản iCloud, lỗi có thể xảy ra là điều không thể tránh khỏi. Bạn đọc cùng tham khảo tiếp bài viết Lỗi không tạo được tài khoản iCloud thường gặp dưới đây của Taimienphi.vn để tìm hiểu một số cách sửa lỗi nhé.
1. Lỗi không tạo được tài khoản iCloud thường gặp
Các bước để tạo tài khoản iCloud khá đơn giản, tuy nhiên trong quá trình tạo tài khoản iCloud thường hay xảy ra lỗi. Dưới đây là một số lỗi iCloud cơ bản, thường gặp nhiều nhất:
2. Lỗi không thể kết nối với iCloud (Cannot Connect to iCloud)
Một trong những lỗi iCloud phổ biến nhất phải kể đến lỗi đăng nhập. Đôi khi quá trình đăng nhập iCloud có thể thất bại và trên màn hình hiển thị thông báo lỗi không thể kết nối với máy chủ (Cannot Connect to Server).
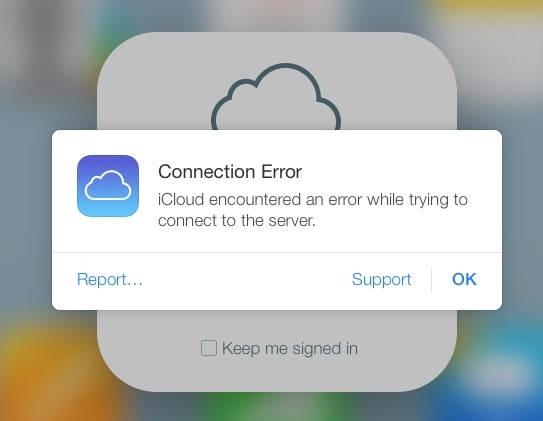
Giải pháp để khắc phục lỗi này kiểm tra trang thái các máy chủ Apple. Để làm được điều này, truy cập trang trạng thái Apple, nếu trạng thái là màu xanh lá cây, chứng tỏ kết nối tốt. Nếu trạng thái là màu vàng hoặc đỏ cho thấy có sự cố hoặc đang bảo trì.
Đôi khi trong một số trường hợp bạn sẽ phải xác minh tài khoản iCloud của mình để cập nhật các điều khoản và điều kiện để đăng nhập lại iCloud. Thực hiện theo các bước dưới đây:
Bước 1: Truy cập Settings (cài đặt) =>tên của bạn (nằm góc trên cùng).
Bước 2: Nếu có bất kỳ thay đổi nào trong mục Terms & Conditions (điều khoản và điều kiện), trên màn hình sẽ hiển thị cửa sổ popup yêu cầu bạn đồng ý hoặc không. Đơn giản chủ cần xác minh tài khoản của bạn.
Bước 3: Nếu đang thay đổi mật khẩu vì lý do bảo mật, bạn sẽ phải đăng nhập lại bằng mật khẩu mới để xác minh tài khoản của mình.
Cách đơn giản khác là đăng xuất và đăng nhập lại tài khoản iCloud. Thực hiện theo các bước dưới đây:
Bước 1: Truy cập Settings (cài đặt) =>tên của bạn =>Sign Out (đăng xuất).
Với iTunes và App Store, truy cập Settings (cài đặt) =>tên của bạn =>iTunes & App Store.
Bước 2: Chọn tài khoản của bạn.
Bước 3: Cuộn xuống dưới, tìm và nhấn chọn Sign Out (đăng xuất) cho iCloud. Với Store, nhấn chọn tài khoản của bạn sau đó nhấn chọn Sign Out từ menu.
3. Lỗi dữ liệu iCloud không đồng bộ

Mặc dù iCloud sẽ tự động đồng bộ hóa dữ liệu và các thay đổi này sẽ xuất hiện ngay lập tức. Tuy nhiên trong một số trường hợp các dữ liệu không được đồng bộ, trong trường hợp này bạn thực hiện theo các bước dưới đây để sửa lỗi:
Bước 1: Khởi động lại thiết bị và chờ xem dữ liệu có đồng bộ không.
Bước 2: Đảm bảo bạn đã đăng nhập đúng tài khoản trên các thiết bị. Để kiểm tra tài khoản, chỉ cần truy cập Settings (cài đặt) =>tên của bạn trên iPhone, iPad.
Bước 3: Kiểm tra trạng thái để đảm bảo các máy chủ Apple đang hoạt động.
4. Lỗi ứng dụng không được lưu trữ trên iCloud
Thông thường các ứng dụng sử dụng iCloud Drive để lưu trữ dữ liệu theo mặc định. Tuy nhiên đôi khi bạn sẽ phải thực hiện theo thủ công để lưu các ứng dụng vào iCloud, thông qua cài đặt ứng dụng hoặc thông qua thông báo quyền cho phép.

Bước 1: Truy cập Settings (cài đặt) =>tên của bạn =>iCloud.
Bước 2: Cuộn qua danh sách các ứng dụng và đảm bảo nút chuyển đổi có màu xanh cho các ứng dụng mà bạn muốn lưu trong iCloud.
5. Lỗi đăng nhập hoặc cập nhật cài đặt iCloud bị treo

Giả sử nếu đang đăng nhập iCloud trên thiết bị di động và bị treo, nhưng đăng nhập trên các thiết bị khác không xảy ra lỗi, thử thực hiện theo các bước dưới đây để sửa lỗi:
Bước 1: Nhấn và giữ nút Nguồn để tắt thiết bị di động của bạn.
Bước 2: Nhấn và giữ nút Nguồn cho đến khi logo Apple xuất hiện và mở lại thiết bị.
Bước 3: Đăng nhập lại các thông tin tài khoản iCloud trong ứng dụng Settings (cài đặt).
Nếu lỗi xảy ra khi sử dụng Setup Assistant sau khi cập nhật hoặc cài đặt thiết bị mới và yêu cầu thiết lập iCloud, thử khởi động lại thiết bị cũng giúp sửa lỗi.
6. Lỗi xác thực khi đăng nhập iCloud
Nếu đang phải đối mặt với lỗi xác thực "authentication failed" khi đăng nhập iCloud, thực hiện theo các bước dưới đây để sửa lỗi:

Bước 1: Truy cập appleid.apple.com.
Bước 2: Đăng nhập bằng thông tin đăng nhập Apple ID / iCloud của bạn.
Bước 3: Nếu không thể đăng nhập, thử reset lại mật khẩu tài khoản của bạn bằng cách click chọn link Forgot Apple ID or password? trên trang.
7. Lỗi "Unsupported Apple ID" khi đăng nhập iCloud
Các bước để tạo Apple ID khá đơn giản, tuy nhiên trong một số trường hợp nếu tạo Apple ID không đúng cách có thể gây ra lỗi "Unsupported Apple ID".

Thông thường nếu Apple ID hoạt động với với iTunes Store, App Store, Game Center, FaceTime và các dịch vụ khác của Apple thì nó sẽ hoạt động với iCloud. Nhưng nếu Apple ID không hoạt động với các dịch vụ này, có thể là do lỗi iCloud.
Nếu gặp phải tình trạng này, Apple khuyến cáo bạn nên liên hệ với bộ bộ phận hỗ trợ của iCloud để giải quyết vấn đề.
8. Lỗi vượt quá dung lượng lưu trữ iCloud
Việc lưu trữ các dữ liệu như hình ảnh, video chất lượng cao, và các dữ liệu khác trên iCloud Drive có thể nhanh chóng "lấp đầy" dung lượng lưu trữ.
Apple cung cấp cho người dùng 5 GB dung lượng iCloud miễn phí. Nhưng con số này chưa bao giờ là đủ cả, khi vượt quá mức dung lượng này người dùng sẽ nhận được thông báo nói rằng vượt quá dung lượng lưu trữ iCloud.
Nếu điều này xảy ra, bạn có 2 lựa chọn: hoặc là giải phóng không gian lưu trữ hoặc là trả phí để mua thêm dung lượng lưu trữ.

Tùy chọn đầu tiên liên quan đến việc kiểm tra dung lượng iCloud và loại bỏ các dữ liệu không cần thiết. Để làm được điều này:
Bước 1: Truy cập Settings =>tên của bạn =>iCloud. Tìm và nhấn chọn Manage Storage (quản lý bộ nhớ).
Bước 2: Trên màn hình sẽ hiển thị danh sách tất cả các ứng dụng và dịch vụ lưu trữ trên iCloud theo thứ tự giảm dần, được sắp xếp theo mức dữ liệu lớn nhất.
Bước 3: Nhấn chọn ứng dụng bất kỳ để xem nội dung và kích thước.
Bước 4: Để xóa ứng dụng hoặc dịch vụ nào đó, chỉ cần nhấn chọn Delete Documents & Data (xóa tài liệu & dữ liệu) hoặc tùy chọn tương tự.
Bước 5: Chờ một lúc để iCloud xóa dữ liệu mà bạn đã chọn từ bộ nhớ để giải phóng không gian.
Nếu không muốn xóa bỏ bất kỳ dữ liệu hoặc ứng dụng nào, bạn có thể cân nhắc đến việc trả phí để mua thêm dung lượng iCloud. Thực hiện theo các bước dưới đây:

Bước 1: Truy cập Settings (cài đặt) =>tên của bạn =>iCloud =>Manage Storage (quản lý dung lượng).
Bước 2: Chọn Change Storage Plan (thay đổi gói dung lượng).
Bước 3: Trên màn hình sẽ hiển thị gói dung lượng của bạn cùng các gói nâng cấp có sẵn bên dưới.
Bước 4: Các gói dung lượng iCloud của Apple có giá thấp nhất 1 USD / tháng được 50GB, gói 2TB có giá 10 USD / tháng.
Bước 5: Chọn gói mà bạn muốn mua, sau đó nhấn chọn Buy. Phí sẽ được tính ngay lập tức. Ngày thanh toán hàng tháng tức là ngày mua gói dung lượng iCloud.
Bước 6: Apple sẽ tính phí hàng tháng cho đến khi bạn hủy gói dung lượng. Nếu đã trả phí mua gói trước và bạn cần nâng cấp gói, Apple sẽ hủy gói hiện tại và tính phí theo mức phí gói mới.
9. Lỗi không thể đăng nhập hoặc đăng xuất iCloud: "Verification Failed"
Nếu đang cố gắng đăng nhập hoặc đăng xuất tài khoản iCloud trong ứng dụng Settings (cài đặt) trêm iPhone và iPad và trên màn hình hiển thị thông báo lỗi "Verification Failed", dưới đây là một số cách để sửa lỗi này:

Bước 1: Thực hiện hard reboot iPhone, iPad.
Bước 2: Đảm bảo thiết bị của bạn đã kết nối Wifi. Đây là lỗi phổ biến sau khi cập nhật phần mềm trên thiết bị.
Bước 3: Khắc phục sự cố, lỗi bằng cách truy cập Settings (cài đặt) => General (cài đặt chung) =>Date & Time (ngày & giờ). Đảm bảo tùy chọn Set Automatically được kích hoạt.
Bước 4: Sử dụng thiết bị khác cùng Apple ID. Truy cập Settings (cài đặt) =>tên của bạn =>Password & Security (mật khẩu & bảo mật) =>Get Verification Code (lấy mã xác minh). Thao tác này để tạo mã gồm 6 chữ số mà bạn sẽ nhập trên thiết bị đang gặp lỗi xác minh nếu đã kích hoạt xác thực 2 yếu tố.
10. Lỗi iPhone liên tục hỏi mật khẩu iCloud
Đây là một trong những lỗi phổ biến, xảy ra thường xuyên và khiến người dùng khó chịu.

Để khắc phục lỗi này, bạn thực hiện theo các bước dưới đây:
Bước 1: Khởi động lại điện thoại của bạn. Thực hiện theo cách truyền thống là sử dụng nút Nguồn, hoặc áp dụng phương pháp hard restart.
Bước 2: Đăng xuất và đăng nhập lại tài khoản iCloud. Truy cập Settings (cài đặt) =>tên của bạn =>Sign out (đăng xuất). Nếu trên màn hình hiển thị thông báo, nhấn chọn Delete from phone (xóa khỏi điện thoại), sau đó đăng nhập lại.
Bước 3: Kiểm tra trạng thái để đảm bảo các máy chủ Apple đang hoạt động.
Bước 4: Nếu không khả dụng, thử reset lại mật khẩu tài khoản Apple của bạn tại appleid.apple.com. Nhập mật khẩu mới khi được thông báo và xem lỗi còn xuất hiện hay không.
Bước 5: Tùy chọn cuối cùng là sao lưu và khôi phục lại thiết bị của bạn. Tuy nhiên quá trình này có thể mất nhiều thời gian.
Bài viết trên đây Taimienphi.vn vừa hướng dẫn bạn một số cách sửa lỗi không tạo được tài khoản iCloud thường gặp, cũng như các lỗi iCloud phổ biến, hay xảy ra. Ngoài ra nếu có bất kỳ thắc mắc hoặc câu hỏi nào cần giải đáp, bạn đọc có thể để lại ý kiến của mình trong phần bình luận bên dưới bài viết nhé.
https://thuthuat.taimienphi.vn/loi-khong-tao-duoc-tai-khoan-icloud-thuong-gap-45551n.aspx
Cùng với lỗi về không tạo được tài khoản iCloud, vấn đề bị mất mật khẩu và lấy lại mật khẩu iCloud như thế nào cũng được nhiều người quan tâm, bạn xem hướng dẫn lấy lại mật khẩu iCloud được trình bày chi tiết trên Taimienphi.