Bạn đã bao giờ gặp trường hợp khi chèn số trang trong Word nhưng lại chỉ xuất hiện chữ Page chứ không xuất hiện số trang, bạn đang băn khoăn không biết lỗi gì? Taimienphi.vn sẽ hướng dẫn bạn cách sửa lỗi này ở bài viết dưới đây, cùng theo dõi nhé.
Khi soạn thảo xong tài liệu, bạn tiến hành đánh số trang trong Word, tuy nhiên khi chèn số trang không thấy số mà chỉ có chữ Page hiện ra. Bạn đang lo lắng không biết mình đã mắc lỗi gì và khắc phục như thế nào?

Hướng dẫn Khắc phục lỗi chèn số trang không có số mà chỉ có chữ Page trong Word
Lỗi khi chèn số trang cho văn bản Word không có số mà chỉ có chữ Page như hình dưới. Để khắc phục lỗi này bạn thực hiện theo các thao tác dưới đây trên các phiên bản Office khác nhau.
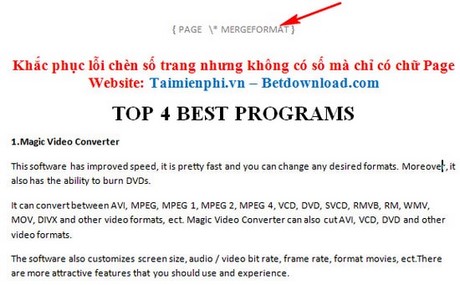
Đối với word 2010
Bước 1: Mở file chèn số trang bị lỗi. Chọn File -->Options

Bước 2: Xuất hiện hộp thoại, trong tab Advanced, bỏ tick tại mục show fields codes instead of theirs values. Cuối cùng nhấn OK để lưu lại thiết lập. Bạn thực hiện lại thao tác đánh số trang trên văn bản của mình và sẽ không còn lỗi này.

Đối với word 2007
Bước 1: Mở file chèn số trang bị lỗi. Chọn Office button -->Word Options

Bước 2: Xuất hiện hộp thoại, trong tab Advanced, bỏ tick tại mục show fields codes instead of theirs values. Cuối cùng nhấn OK để lưu lại thiết lập. Bạn thực hiện lại thao tác đánh số trang trên văn bản của mình và sẽ không còn lỗi này.

Đối với word 2003
Bước 1: Mở file chèn số trang bị lỗi. Chọn Tools -->Options...

Bước 2: Xuất hiện hộp thoại, trong tab View bỏ chọn mục Field codes. Cuối cùng nhấn OK để lưu lại thiết lập. Bạn thực hiện lại thao tác đánh số trang trên văn bản của mình và sẽ không còn lỗi này.

https://thuthuat.taimienphi.vn/loi-chen-so-trang-khong-co-so-ma-chi-co-chu-page-trong-word-2630n.aspx
Vậy là bạn đã biết cách khắc phục lỗi chèn số trang trong văn bản Word không có số mà chỉ có chữ Page, với cách làm này bạn đã có thể chèn số trang trong Word trên các tài liệu của mình.