Hướng dẫn dưới đây sẽ giúp bạn biết cách lặp lại tiêu đề bảng trên trang tiếp theo trong Word. Thao tác này sẽ giúp bạn theo dõi tiêu đề của bảng khi dữ liệu bảng trên Word quá dài, đây là một thao tác khá đơn giản nhưng nếu bạn mới làm quen với Word thì bài viết này sẽ rất hữu ích.
Lặp lại tiêu đề trong Word là một thủ thuật giúp bạn có thể lặp lại tiêu đề ở mỗi trang mà trong lúc bạn soạn thảo, nhập thông tin bạn không cần phải làm lại. Việc lặp lại tiêu đề này sẽ giúp bạn có được những văn bản, tài liệu, danh sách đúng theo ý muốn và đặc biệt là bạn không cần phải quay lại trang đầu tiên để xem tiêu đề cho các cột là gì.

Lặp lại tiêu đề bảng trên trang tiếp theo trong Word
Qua nhiều phiên bản Word khác nhau nhưng việc lặp tiêu đề Word 2016, 2013, 2010, 2007 vẫn được sử dụng rất nhiều, cách thức hoạt động không khác nhau nhiều cho lắm và nếu bạn đang sử dụng một trong những phiên bản liệt kê trên đều có thể áp dụng chung được cho các phiên bản khác nhau.
CÁCH LẶP LẠI TIÊU ĐỀ BẢNG TRÊN TRANG TIẾP THEO TRONG WORD
* Các bước cần chuẩn bị:
- Chương trình Word 2016 hoặc phiên bản thông dụng hay dùng khác như 2013, 2010, 2007.
- File Word có nội dung là bảng tính cần để lặp lại tiêu đề.
Giả sử bạn có một văn bản với dữ liệu bảng dài cùng với tiêu đề như ảnh dưới:
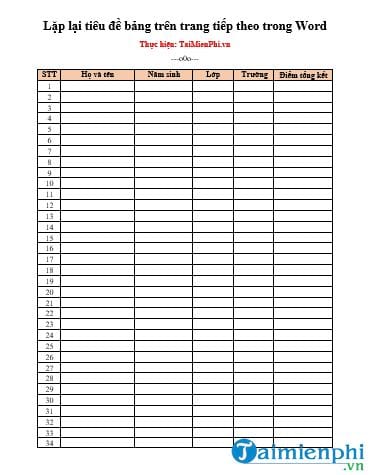
Bây giờ bạn cần cho lặp lại tiêu đề ở trang tiếp theo như hình dưới:

Bạn thực hiện theo các bước hướng dẫn sau đây:
Bước 1: Bạn chọn (bôi đen) dòng tiêu đề muốn lặp lại.

Bước 2: Nhấn chuột phải vào đó và chọn Table Properties.

Bước 3: Trong hộp thoại Table Properties, bạn chọn tab Row rồi tích vào Repeat as heder row at the top of each page. Cuối cùng, bạn nhấn OK để xác nhận

Bạn cũng có thể thực hiện theo cách khác: Bạn chọn tiêu đề cần lặp -> vào tab Layout (của bảng) chọn Repeat Header Rows.

Và kết quả là bạn sẽ thấy tiêu đề đã được lặp lại ở trang tiếp theo trong Word.

Để hủy tiêu đề ở trang tiếp theo, bạn chỉ cần lặp lại các thao tác giống như ở trên là sẽ hủy được việc lặp lại tiêu đề (vào tab Layout chọn lại Repeat Header Rows hoặc bạn bỏ tick chọn Repeat as heder row at the top of each page trong tab Row phần Table Properties).
Chỉ với thao tác đơn giản như vậy là bạn có thể lặp lại tiêu đề bảng trên trang tiếp theo trong Word giúp quá trình là việc của bạn thuận lợi và hiệu quả hơn. Bạn cũng có thể hủy việc lặp tiêu đề một cách nhanh chóng như nội dung mình đã hướng dẫn ở trên nếu bạn muốn nhé. Chúc bạn thành công!
https://thuthuat.taimienphi.vn/lap-lai-tieu-de-bang-tren-trang-tiep-theo-trong-word-41210n.aspx
Lặp lại tiêu đề trong Excel khi in cũng rất quan trọng đấy nhé, các bạn hãy tham khảo bài viết thủ thuật lặp lại tiêu đề trong Excel khi in đã được chia sẻ trên Taimienphi.vn nhé.