Kích hoạt hay vô hiệu hóa yêu cầu đăng nhập bằng Ctrl-Alt-Del trên Windows 10 mặc nhiên không gây ảnh hưởng lớn tới mức độ bảo mật tài khoản của người dùng nhưng về cơ bản, đây là một trong những cách hữu hiệu nhất để bảo mật tài khoản tránh khỏi những đe dọa liên quan đến virus hoặc phần mềm gián điệp.
Mặc định tùy theo thiết lập ban đầu, máy tính sau khi cài Windows 10 hay các phiên bản Windows 7, 8 và 8.1 sẽ bật sẵn tính năng này hoặc không, tuy nhiên để kích hoạt hoặc vô hiệu hóa tính năng này khá dễ dàng, qua đó bạn sẽ biết cách để bảo vệ tài khoản của mình dễ dàng hơn.

Kích hoạt, vô hiệu hóa yêu cầu đăng nhập bằng Ctrl + Alt + Del trên Windows 10
Đối với tất cả những hướng dẫn dưới đây, để vô hiệu hóa hay kích hoạt tính năng yêu cầu đăng nhập bằng Ctrl-Alt-Del, người dùng chỉ việc thực hiện ngược lại.
Cách 1: Sử dụng cài đặt User Account
Bước 1: Bạn nhấn phím Start > gõ hoăc dán dòng lệnh sau: netplwiz và nhấn Enter. Hoặc bạn cũng có thể nhấn tổ hợp phím Windows + R để mở hộp lệnh Run và nhập dòng lệnh như trên hoặc gõ: Control Userpasswords2 đều được, sau đó nhấn Enter để mở trình quản lý tài khoản người dùng.
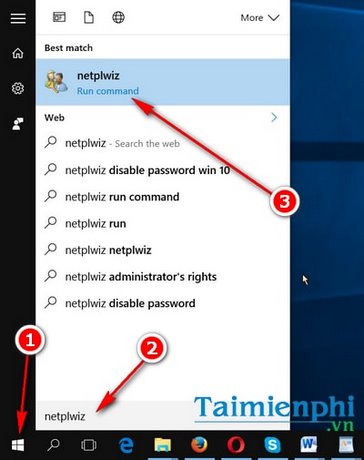
Bước 2: Mở sang tab Advanced. Trong tab Advanced, bạn chỉ việc tick chọn mục Require users to press Ctrl-Alt-Del.

Nhấn Apply >OK để xác nhận kích hoạt, vô hiệu hóa yêu cầu đăng nhập máy tính bằng Ctrl-Alt-Del trên Windows 10.

Cách 2: Sử dụng Registry Editor
Bước 1: Nhấn tổ hợp phím Windows + R > nhập regedit để mở hộp lệnh Registry Editor. Hoặc bạn cũng có thể nhấn nút Start > gõ regedit và nhấn Enter để mở. Ngoài ra, bạn có thể tham khảo thêm hướng dẫn cách vào Registry Editor trên Windows 10 đã được Taimienphi.vn chia sẻ nhé.

Mặc định User Account Control sẽ yêu cầu xác nhận truy cập vào trình quản lý hệ thống Windows Registry nên bạn nhớ nhấn Yes nhé.

Bước 2: Tìm theo đường dẫn dưới đây:
HKEY_LOCAL_MACHINE \ SOFTWARE \ Microsoft \ Windows NT \ CurrentVersion \ Winlogon
Nhớ tìm đúng theo đường dẫn để tìm được đúng thư mục nhé.

Bước 3: Click đúp vào key DisableCAD. Sau đó nhập giá trị Value date bằng 0 nhé. Thoát và khởi động lại máy tính để lưu lại mọi thiết lập nhé.

Cách 3: Sử dụng Local Group Policy Editor
Bước 1: Nhấn tổ hợp phím Windows + R > nhập gpedit.msc và nhấn Enter để mở Local Group Policy Editor. Hoặc bạn cũng có thể nhấn nút Start > gõ Local Security Policy và click chọn biểu tượng tìm kiếm được để mở Local Group Policy Editor.

Lưu ý rằng với phiên bản Windows 10 Home Edition, người dùng sẽ không thể mở được Local Group Policy Editor mà phải sử dụng đến những công cụ hỗ trợ thì mới có thể mở được.
Bước 2: Trong Local Group Policy Editor, bạn tìm theo đường dẫn sau: Computer Configuration > Windows settings > Security settings > Local policies > Security option.

Bước 3: Trong cửa sổ Policy bên phải, bạn hãy tìm tới mục Interactive logon:Do not require CTRL+ALT+DEL, sau đó click đúp vào tùy chọn đó và chọn Disable để kích hoạt yêu cầu đăng nhập bằng Ctrl-Alt-Del trên Windows 10. Nếu muốn tắt yêu cầu kích hoạt này đi, bạn chỉ việc chọn Enabled.
Nhấn Apply >OK để lưu lại mọi thay đổi.

Như vậy, bạn đã có thể kích hoạt hoặc vô hiệu hóa yêu cầu đăng nhập bằng Ctrl-Alt-Del trên Windows 10.
Khi được kích hoạt, tính năng yêu cầu đăng nhập bằng Ctr-Alt-Del trên Windows 10 sẽ yêu cầu người dùng phải nhấn tổ hợp phím Ctrl-Alt-Del trước khi tiến hành nhập mật khẩu đăng nhập tài khoản, đây thực chất là một lớp mật khẩu mới nhằm tránh tài khoản bị lạm dụng, lấy trộm và xóa mật khẩu Win 10, lẽ di nhiên bạn sẽ chẳng muốn kẻ xấu xâm nhập tài khoản và sau đó xóa mật khẩu win 10 một cách sạch sẽ chứ.
Tuy nhiên thực tế, người dùng vẫn có thể bỏ quan màn hình đăng nhập Win 10 để tránh những khâu phức tạp như vậy với điều kiện, người dùng không có nhu cầu bảo mật dữ liệu cá nhân, mặc dù vậy tốt nhất không nên bỏ qua màn hình đăng nhập Windows 10 để bảo mật các dữ liệu nhạy cảm. Windows 10 là một hệ điều hành với nhiều thay đổi và tùy biến quan trọng, đặc biệt người dùng có thể xóa mật khẩu Win
https://thuthuat.taimienphi.vn/kich-hoat-vo-hieu-hoa-yeu-cau-dang-nhap-bang-ctrl-alt-del-tren-windows-9037n.aspx
Khi sử dụng phím tắt bằng Crtl, chúng ta sẽ tiết kiệm được nhiều thao tác khi không phải dùng chuột máy tính, các phím tắt Crtl V, C rất hay được sử dụng trong soạn thảo văn bản, copy text trên windows.