Split View là một trong những tính năng được mong đợi nhất trên Mac OS X El Capitan. Tính năng mới này cho phép người dùng có thể mở 2 ứng dụng cùng một lúc, sắp xếp các cửa sổ nằm cạnh nhau mà không cần kéo chuột để kéo từng ứng dụng một trên Mac. Bài viết dưới đây Taimienphi.vn sẽ hướng dẫn bạn cách kích hoạt và sử dụng chế độ chia đôi màn hình (Split View) trên Mac OS X El Capitan.
Để hiểu rõ hơn về chế độ chia đôi màn hình (Split View) trên Mac OS X El Capitan, bạn có thể tưởng tượng tính năng này hoạt động giống như kiểu trên cửa sổ một bên là ứng dụng đọc báo và một bên sẽ giúp bạn trò chuyện với bạn bè của mình, cũng giống như chế độ chia đôi màn hình trên Windows.
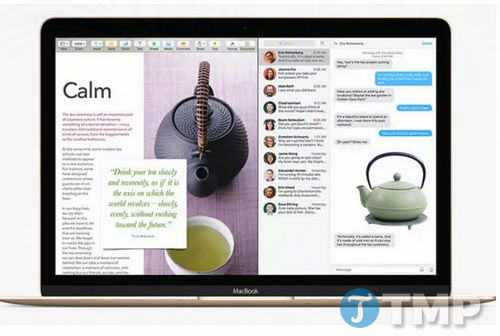
Hoặc kiểu giống như một bên là trình duyệt và một bên là Inspect Element.
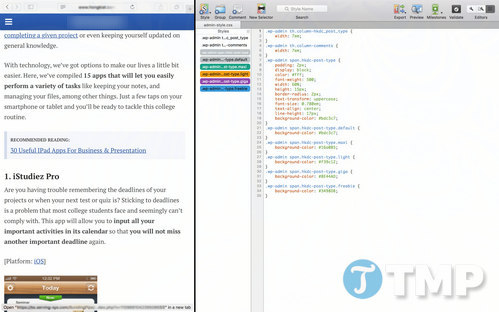
Kích hoạt và sử dụng chế độ chia đôi màn hình (Split View) trên Mac OS X El Capitan
Thực hiện theo các bước dưới đây để kích hoạt chế độ chia đôi màn hình (Split View) trên Mac OS X El Capitan:
Bước 1: Mở ứng dụng đầu tiên, sau đó click chọn nút màu xanh lá cây ở góc trên cùng bên trái cửa sổ ứng dụng để truy cập chế độ fullscreen (toàn màn hình).

Bước 2: Tiếp theo nhấn phím F3 để truy cập Mission Control.
Bước 3: Trong cửa sổ Mission Control, kéo ứng dụng thứ 2 và thả vào hình ảnh thu nhỏ (thumbnail) của ứng dụng đầu tiên.

Ngoài ra nếu muốn bạn có thể kéo ngăn giữa để điều chỉnh lại khoảng cách cho mỗi ứng dụng mà bạn muốn.
Thoát khỏi Split View
Sau khi kích hoạt và sử dụng chế độ chia đôi màn hình (Split View) trên Mac OS X El Capitan bạn có thể thoát khỏi chế độ chia đôi màn hình (Split View) để sử dụng một màn hình như thông thường hay xóa một ứng dụng trên Split View để thêm một ứng dụng khác, bạn chỉ cần nhấn phím Esc hoặc click vào nút màu xanh lá cây ở góc trên cùng bên trái cửa sổ ứng dụng cụ thể để khôi phục lại kích thước ban đầu.
https://thuthuat.taimienphi.vn/kich-hoat-va-su-dung-che-do-chia-doi-man-hinh-split-view-tren-mac-os-x-el-capitan-26027n.aspx
Trên đây là cách kích hoạt và sử dụng chế độ chia đôi màn hình (Split View) trên Mac OS X El Capitan. Bạn đã thử trải nghiệm tính năng Split View trên Mac OS X hay chưa? Hãy cho Taimienphi.vn biết ý kiến của bạn.