Một trong những tính năng tuyệt vời được tích hợp trên các phiên bản Mac OS X hiện đại đó là công cụ encode video và file đa phương tiện, cho phép người dùng encode và chuyển đổi video và các file đa phương tiện sang các định dạng khác ngay trên màn hình desktop hoặc trên cửa sổ Finder. Tuy nhiên theo mặc định công cụ này bị vô hiệu hóa, do đó bạn sẽ phải thực hiện các thao tác để kích hoạt công cụ và sử dụng. Dưới đây là các kích hoạt công cụ encode video và file đa phương tiện trên Mac OS X để encode và chuyển đổi các file đa phương tiện dễ dàng hơn.
Tính năng encode video và các file đa phương tiện có sẵn trên các phiên bản OS X 10.7 và các phiên bản cao hơn trong Mac, Lion, Mountain Lion, Mavericks, Yosemite, … các phiên bản OS X trước đó không được tích hợp tính năng này. Vì thế, bạn không thể Kích hoạt công cụ encode video và file đa phương tiện trên Mac OS X phiên bản cũ.
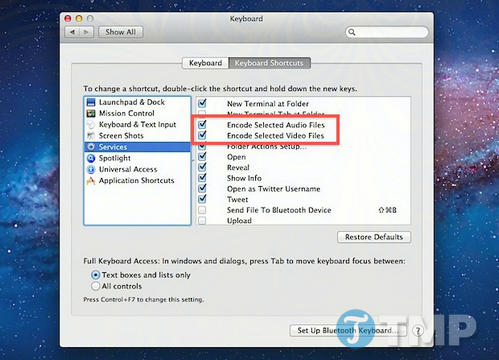
Kích hoạt công cụ encode video và file đa phương tiện trên Mac OS X
Thực hiện theo các bước dưới đây để kích hoạt công cụ encode video và file âm thanh trên Mac OS X:
Bước 1: Mở System Preferences từ menu Apple.
Bước 2: Click chọn Keyboard, sau đó chọn tab Keyboard Shortcuts.
Bước 3: Chọn Services ở khung bên trái, sau đó cuộn xuống khung bên phải tìm Encode Selected Audio Files và Encode Selected Video Files.
Bước 4: Đánh tích chọn hộp kế bên 2 tùy chọn và đóng cửa sổ System Preferences lại.
Bước 5: Để xác nhận lại bạn đã kích hoạt công cụ encode video và file đa phương tiện trên Mac OS X, chỉ cần kích chuột phải vào file video hoặc file âm thanh bất kỳ và bạn sẽ nhìn thấy tùy chọn Encode.
Như vậy là bạn đã hoàn tất việc kích hoạt công cụ encode video và file đa phương tiện trên Mac OS X. Từ giờ bạn có thể dễ dàng chuyển đổi định dạng file video sang một định dạng file khác bằng cách kích chuột phải vào file video đó và chọn định dạng file mà bạn muốn chuyển đổi, hay chuyển đổi độ phân giải video 1080p sang các độ phân giải thấp hơn như 720p và 480p, chuyển đổi file video sang file nhạc và chuyển đổi file nhạc sang m4a, sau đó đổi sang m4r để sử dụng để tạo nhạc chuông iPhone, cũng có 1 cách khác giúp người dùng tạo nhạc chuông iPhone đó là dùng iTunes.
Cửa sổ popup encoder sẽ giống như hình dưới đây:
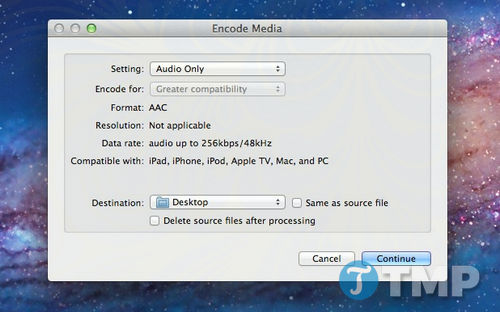
Quá trình chuyển đổi diễn ra nhanh chóng và chất lượng các file đa phương tiện cao, độ phân giải chính xác phụ thuộc vào tùy chọn đầu ra. Việc chuyển đổi file video có độ dài 1080p sẽ mất khá nhiều thời gian, vì vậy hãy dành thời gian để encode sang định dạng hoặc độ phân giải mới.
https://thuthuat.taimienphi.vn/kich-hoat-cong-cu-encode-video-va-file-da-phuong-tien-tren-mac-os-x-25951n.aspx
Trên đây Taimienphi.vn vừa hướng dẫn bạn cách kích hoạt công cụ encode video và file đa phương tiện trên Mac OS X. Nếu có thắc mắc hoặc câu hỏi nào muốn giải đáp, và hỗ trợ, bạn có thể để lại ý kiến của mình trong phần bình luận dưới đây nhé.