Trên các phiên bản Mac OS X hiện đại, công cụ đổi tên file hàng loạt đã được tích hợp sẵn, cho phép người dùng đổi tên file, thư mục, hình ảnh, hoặc bất kỳ thứ gì trong hệ thống tập tin chỉ với một thao tác đơn giản qua Finder.
Việc đổi tên file hàng loạt trên Windows khá dễ dàng, nhưng nếu bạn chuyển sang sử dụng Mac OS X, làm thế nào để đổi tên file chỉ với vài thao tác đơn giản? Với Finder, bạn sẽ nhanh chóng làm quen với các thao tác dễ dàng trên máy tính Mac.
Cách đổi tên file hàng loạt bằng Finder trên Mac OS X
Bước 1: Chọn các file trong Finder trên Mac OS X mà bạn muốn đổi tên.
Bước 2: Kích chuột phải trên các file đã chọn, rồi chọn Rename X Items (X là số file bạn đã chọn).
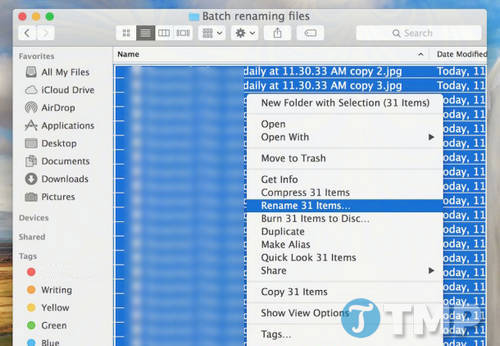
Bước 3: Trong cửa sổ Rename Finder Items, chọn Replace từ menu dropdown.
Bước 4: Tại khung Find, nhập chuỗi tên file bạn muốn đổi, và tại khung Replace With, nhập tên mới.
Ví dụ dưới đây, cửa sổ Rename Finder Items sẽ hiển thị tên các file đã được đổi.
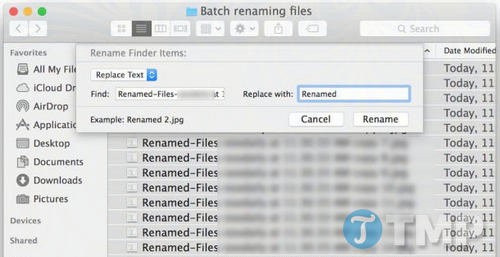
Bước 5: Nhấn Rename để đổi tên file hàng loạt.

Quá trình đổi tên file hàng loạt diễn ra gần như ngay lập tức. Tuy nhiên, nếu bạn đổi hàng trăm hoặc hàng nghìn tên file, quá trình sẽ mất khoảng 1-2 giây để hoàn tất. Sau khi kết thúc, bạn sẽ thấy kết quả ngay lập tức trong Finder, với các file đã được đổi tên theo cách bạn đã chọn.
Công cụ Rename Finder Items có 3 tùy chọn đổi tên: tìm kiếm và thay thế tên, thêm tên vào file, và đổi tên cùng thay đổi định dạng tên file. Các tùy chọn này có thể được chọn từ menu dropdown trong cửa sổ công cụ.
https://thuthuat.taimienphi.vn/cach-doi-ten-file-hang-loat-bang-finder-tren-mac-os-x-25962n.aspx

Không thể phủ nhận tính năng đổi tên file hàng loạt rất hữu ích. Bạn có thể dùng tính năng này để đổi hàng trăm, hàng nghìn file hoặc rút ngắn tên file một cách nhanh chóng và đơn giản, thay vì đổi từng file một.
Tính năng Rename Finder Items chỉ có trên Mac OS X 10.10 hoặc các phiên bản cao hơn. Nếu sử dụng các phiên bản này, bạn có thể sử dụng công cụ Automator để đổi tên file hàng loạt.
Nếu chọn một file trong Finder, khi kích chuột phải vào file đó, bạn sẽ nhận thấy chức năng Rename bị thiếu trong menu ngữ cảnh. Điều này là vì đổi tên một file hoặc thư mục chỉ cần chọn file hoặc thư mục, sau đó click chuột vào tên file hoặc nhấn Return.
Bạn đã thử cách đổi tên hàng loạt bằng Finder trên Mac OS X chưa? Hãy chia sẻ ý kiến và đánh giá của bạn về tiện ích này với Taimienphi.vn nhé! Chúc bạn thành công.