Trong bài viết này Taimienphi.vn sẽ hướng dẫn bạn cách khắc phục các vấn đề thông thường với file Outlook .pst và .ost data, cũng như cách để khôi phục các mục bị thiếu trong hộp thư đến, cách sửa lỗi không mở được các file trong Outlook 2016 hoặc các phiên bản trước đó.
Ứng dụng Outlook cho máy tính sử dụng 2 loại file dữ liệu để lưu trữ nội bộ các bản sao email, lịch, địa chỉ liên hệ và các mục khác, cho phép người dùng truy cập các thông tin mà không cần kết nối Internet.
Nếu đang sử dụng tài khoản Outlook.com, Outlook 365 hoặc Exchange, các thông tin này được lưu trữ trong file Outlook Data ngoại tuyến sử dụng định dạng .ost. Tuy nhiên nếu đang sử dụng tài khoản POP hoặc IMAP như các tài khoản mà bạn nhận được từ nhà cung cấp dịch vụ Internet (Internet Service Provider - ISP), thông tin của bạn được lưu trữ trong file Outlook Data sử dụng định dạng .pst.
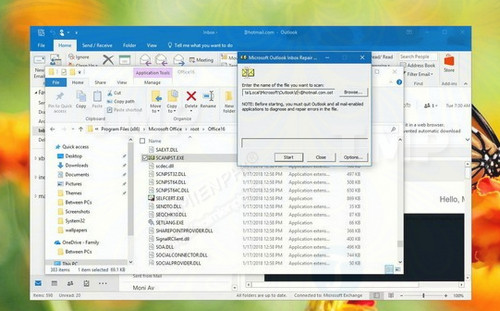
Thường thì bạn có thể chạy các file trong một thời gian dài mà không gặp phải bất kỳ sự cố nào. Tuy nhiên sớm hay muộn các file này cũng có thể ngừng hoạt động, và có thể bị hư hỏng. Đó là lý do tại sao Outlook được tích hợp công cụ Inbox Repair để chẩn đoán và sửa chữa các lỗi file .pst thông thường, hoặc để tạo lại các file .ost tự động.
Bài viết dưới đây Taimienphi.vn sẽ hướng dẫn bạn cách khắc phục các vấn đề thông thường với file Outlook .pst và .ost data.
Sửa lỗi Outlook Data File (.ost) ngoại tuyến
Nếu có tài khoản Outlook.com, Outlook 365, hoặc Exchange, bạn có thể thực hiện theo các bước dưới đây để khắc phục lỗi, vấn đề với file .ost data trên Outlook:
Bước 1: Đóng Outlook lại.
Bước 2: Mở Control Panel.
Mẹo:
Nếu chỉ sử dụng cấu hình mặc định là Outlook, bạn có thể sử dụng đường dẫn %LOCALAPPDATA%\Microsoft\Outlook để truy cập trực tiếp vị trí file .ost, sau đó tiếp tục thực hiện sang bước 13. Nếu không, thực hiện tiếp theo các bước dưới đây.
Bước 3: Click chọn User Accounts.
Bước 4: Click chọn Mail.
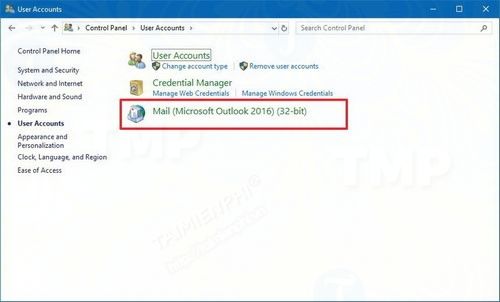
Bước 5: Trên cửa sổ Mail Setup, click chọn nút Show Profiles.

Bước 6: Chọn profile có tài khoản mà bạn muốn sửa lỗi. (Trên Outlook 2016, profile mặc định được gọi là Outlook)
Bước 7: Click chọn nút Properties.

Bước 8: Click chọn nút Email Accounts.

Bước 9: Click chọn tab Data Files.
Bước 10: Chọn tài khoản được sửa lỗi.
Bước 11: Click chọn nút Open File Location.

Bước 12: Trước khi thực hiện, đảm bảo bạn đã đóng các cửa sổ Accounts Settings, Mail Setup và Mail.
Bước 13: Kích chuột phải vào file .ost cho tài khoản bị lỗi, chọn Delete.

Sau khi thực hiện xong các bước trên, mở lại Outlook để tự động tạo file .ost mới cho tài khoản cụ thể của bạn.
Sửa lỗi file Outlook Data (.pst)
Nếu kết nối tài khoản của bạn bằng cách sử dụng các cài dặt POP hoặc IMAP, bạn có thể thực hiện theo các bước dưới đây để sửa lỗi file dữ liệu .pst:
Bước 1: Mở Outlook.
Bước 2: Mở File Explorer (nhấn Windows + E).
Bước 3: Duyệt theo đường dẫn dưới đây:
C:\Program Files (x86)\Microsoft Office\root\Office16
Lưu ý quan trọng:
Nếu đang sử dụng Outlook 2013, bạn sử dụng đường dẫn C:\Program Files (x86)\Microsoft Office\Office15.
Nếu sử dụng các phiên bản Outlook cũ hơn, bạn thay đổi Office15 trong đường dẫn thành Office14 cho Outlook 2010 hoặc Office13 cho Outlook 2007.
Bước 4: Trong thư mục tìm và kích đúp chuột vào file SCANPST.EXE.

Bước 5: Click chọn nút Browse và tìm file .pst mà bạn muốn sửa.
Bước 6: Click chọn nút Start.

Bước 7: Click chọn nút Repair.

Sau khi thực hiện xong các bước trên, trình hướng dẫn sẽ tạo bản sao lưu, tiến hành thực hiện sửa chữa và tạo file log mới có chứa thông tin về quá trình sửa chữa.
Quá trình sửa chữa kết thúc, bạn có thể bắt đầu mở ứng dụng Outlook liên kết với file dữ liệu.
Hướng dẫn khôi phục bổ sung
Mặc dù công cụ của Microsoft có thể khắc phục các vấn đề thông thường với file Outlook .pst và .ost data, quá trình khôi phục có thể yêu cầu các bước bổ sung để tải về tất cả các mục của bạn.
Ví dụ, sau quá trình này bạn có thể thấy rằng một số thư mục được tạo lại trong hộp thư đến là thư mục trống. Và bạn có thể thấy các thư mục Recovered Personal Folders hoặc thư mục Lost and Found nằm ở khung bên trái. Các thư mục này có chứa các mục đã được sửa chữa nhưng không thể khôi phục.
Để khôi phục lại các mục, bạn thực hiện theo các bước dưới đây:
Bước 1: Mở thư mục Recovered Personal Folders hoặc thư mục Lost and Found.
Bước 2: Chọn các mục mà bạn muốn khôi phục.

Bước 3: Kéo và thả các mục vào dúng thư mục.
Bước 4: Xóa các thư mục trống đi.
Nếu các mục vẫn bị lỗi, bạn có thể sử dụng file sao lưu .pst để khôi phục các mục bổ sung bằng cách sử dụng công cụ Import / Export được tích hợp sẵn:
Bước 1: Chọn file .bak nằm trong cùng thư mục có chứa các file .pst.
Bước 2: Nhấn phím F2 và đổi tên file thành .bak.pst rồi nhấn Enter.
Bước 3: Mở Outlook.
Bước 4: Click chọn File.
Bước 5: Click chọn Open & Export.
Bước 6: Click chọn nút Import/Export.

Bước 7: Chọn tùy chọn Import from another program or file.
Bước 8: Click chọn Next.

Bước 9: Chọn tùy chọn Outlook Data File (.pst).

Bước 10: Click chọn Next.
Bước 11: Chỉ định vị trí file .pst.
Bước 12: Chọn tùy chọn Import.
Bước 13: Click chọn Next.

Bước 14: Chọn các mục mà bạn muốn nhập.
Bước 15: Click chọn Finish.

Sau khi thực hiện xong các bước, bạn có thể sử dụng Outlook với tất cả các dữ liệu bình thường.
https://thuthuat.taimienphi.vn/khac-phuc-cac-van-de-thong-thuong-voi-file-outlook-pst-va-ost-data-31688n.aspx
Bằng cách thực hiện các hướng dẫn ở trên, bạn đã có thể khắc phục các vấn đề thông thường với file Outlook.pst và .ost data. Để đề phòng Outlook xảy ra bất cứ sự cố nào, bạn nên thường xuyên sao lưu dữ liệu Outlook 2010, 2007, 2013, 2016 đảm bảo dữ liệu của bạn luôn an toàn. Chúc các bạn thành công.