PowerPoint cho phép bạn điều chỉnh chiều cao chữ, giúp văn bản trong bài thuyết trình trở nên nổi bật. Hãy cùng Tải Miễn Phí tìm hiểu cách thay đổi chiều cao và giãn cách chữ hiệu quả.
Bài viết này sẽ hướng dẫn bạn cách tăng chiều cao chữ trong PowerPoint, từ việc điều chỉnh khoảng cách giãn chữ đến việc sử dụng WordArt. Những thủ thuật này sẽ giúp văn bản trong bài thuyết trình trở nên độc đáo và dễ nhìn hơn.
Cách tăng chiều cao chữ trên Powerpoint
Lưu ý: Hướng dẫn được thực hiện trên PowerPoint 2010.
1. Thay đổi khoảng cách và co giãn chữ
Bước 1: Bạn bôi đen đoạn văn bản hay chữ cần thay đổi độ giãn.
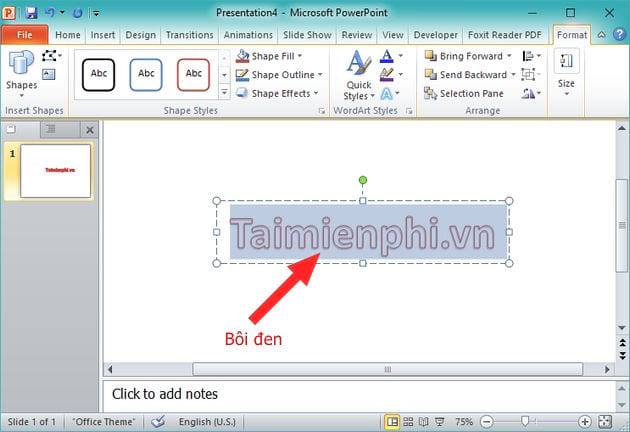
Bước 2: Sau đó, bạn vào tab Home trong nhóm font -> bạn chọn AV -> bạn có thể chọn một số khoảng cách có sẵn như sau:
+ Very Tight: rất hẹp
+ Tight: hẹp
+ Nomal: bình thường
+ Loose: rộng
+ Very Loose: rất rộng
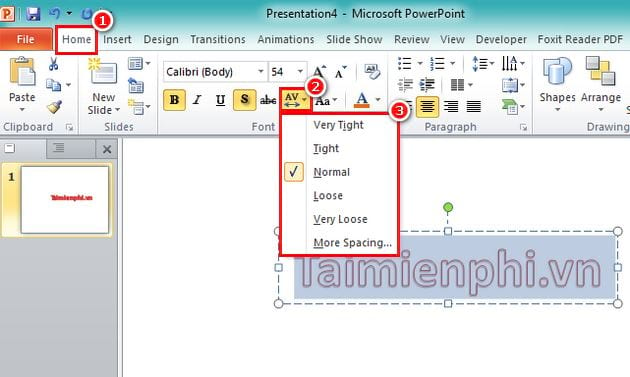
Bước 3: Nếu bạn thấy khoảng cách và co giãn chưa ưng ý thì bạn có thể thay đổi khoảng cách tùy chọn bằng cách nhấn chọn vào More Spacing

Giao diện tùy chỉnh hiện lên -> tại đây, bạn nhấp khoảng cách chính xác vào By.

Kết quả là khoảng cách giữa các chữ trong bài thuyết trình đã thay đổi theo ý bạn.

2. Thay đổi chiều cao chữ bằng WordArt
Bước 1: Để thay đổi chiều cao của chữ khi bạn chèn WordArt thì bạn cần phải chèn chữ WordArt trước. Để chèn bạn thực hiện theo hướng dẫn TẠI ĐÂY. Các thao tác trong bài hướng dẫn này bạn hoàn toàn thực hiện được tương tự như trên PowerPoint 2010.
Bước 2: Sau khi chèn chữ xong, bạn có thể tăng giảm cỡ chữ để thay đổi chiều cao của chữ trong Powerpoint.
Bước 3: Trường hợp nếu bạn vẫn muốn kéo giãn chữ theo 1 chiều hay tăng chiều cao chữ theo 1 chiều thì bạn chỉ cần tạo chữ mình muốn -> sau đó chụp ảnh màn hình -> tiếp đến là chèn ảnh -> sau đó có thể kéo giãn ảnh bình thường, và khi đó chữ được chụp dưới dạng ảnh sẽ kéo giãn 1 chiều đúng theo ý bạn.
- Chèn ảnh bằng cách vào Insert -> chọn Picture để thực hiện chèn ảnh

- Kéo giãn ảnh để tăng chiều cao chữ trên Powerpoint

Tăng chiều cao chữ trên PowerPoint giúp nội dung trình bày rõ ràng và dễ đọc hơn. Bằng cách điều chỉnh khoảng cách giữa các ký tự hoặc sử dụng WordArt, bạn có thể tạo hiệu ứng chữ cao hơn mà vẫn giữ nguyên độ rộng.
https://thuthuat.taimienphi.vn/huong-dan-tang-chieu-cao-chu-tren-powerpoint-44878n.aspx
Ngoài ra, nếu cần thay đổi tỷ lệ chữ theo một hướng nhất định, bạn có thể chuyển đổi văn bản thành hình ảnh và kéo giãn tùy ý. Điều này đặc biệt hữu ích khi thiết kế slide thuyết trình chuyên nghiệp, đảm bảo nội dung nổi bật và thu hút người xem.