Tách âm thanh ra khỏi video trên máy tính là cách đơn giản để bạn loại bỏ những tạp âm hay thậm chí là toàn bộ âm thanh của video đó để thay thế bằng một bản nhạc nền hay và ý nghĩa hơn. Tuy nhiên cách thực hiện tách âm thanh ra khỏi video trên máy tính như thế nào không phải ai cũng biết, nhất là những bạn không am hiểu nhiều về máy tính. Do đó mà bài viết dưới đây sẽ là giải pháp giúp các bạn có thể thực hiện được điều đó.
Trong quá trình quay video, cho dù bạn sử dụng công cụ chuyên nghiệp đến mấy cũng không thể tránh được các tạp âm không mong muốn xuất hiện trong video của mình. Việc loại bỏ âm thanh ra khỏi video khá đơn giản đối với nhiều người, tuy nhiên không phải ai cũng biết nhất là những bạn không am hiểu nhiều về máy tính cũng như không biết được các phần mềm nào hỗ trợ công việc này. Do đó mà bài viết ngay sau đây, Taimienphi sẽ đưa ra cho bạn đọc một số biện pháp để thực hiện việc tách âm thanh ra khỏi video trên máy tính. Mời các bạn cùng theo dõi.
Tách âm thanh ra khỏi video trên máy tính
1. Tách âm thanh ra khỏi video trên Windows
Bước 1: Tải và cài đặt phần mềm VLC Media Player mới nhất về máy tính: Download VLC
Bước 2: Sau khi đã hoàn tất cài đặt VLC Media Player, các bạn tiến hành khởi chạy trình VLC, nhấn vào tùy chọn Media nằm ở góc trên bên trái thanh công cụ và chọn Convert/ Save.
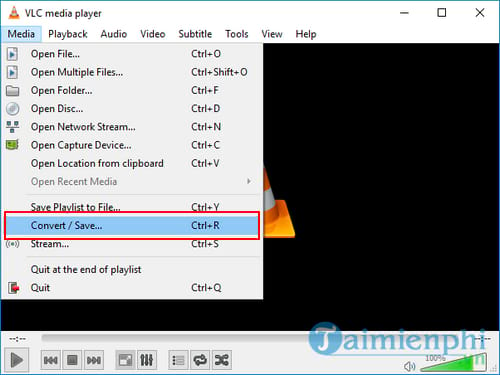
Bước 3: Hộp thoại mới hiện ra, các bạn nhấn vào mục Add để thêm video mà bạn muốn loại bỏ âm thanh.
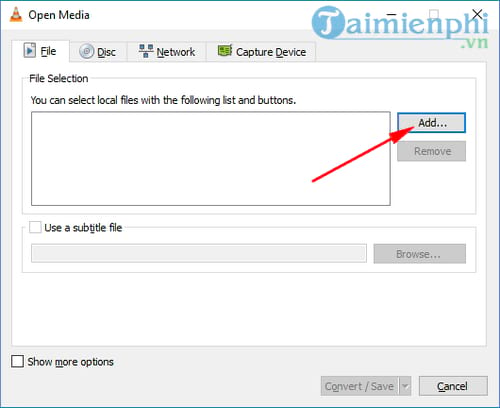
Bước 4: Trỏ tới thư mục chứa video và nhấn Open

Bước 5: Nhấn Convert / Save để tới bước tiếp theo

Bước 6: Tiếp tục, các bạn nhấn vào biểu tượng chỉnh sửa như hình dưới đây

Bước 7: Chuyển qua tab Audio codec, các bạn tích bỏ dấu kiểm tại tiêu đề phụ Audio. Thao tác này sẽ loại bỏ âm thanh ra khỏi video. Cuối cùng, bạn chỉ cần nhấp vào Save để lưu video lại.

Bước 8: Cuối cùng, các bạn nhấn vào Browse để chọn vị trí lưu file video sau khi tách âm thanh và nhấn vào Start để bắt đầu tiến trình. Video sẽ được chuyển đổi và lưu vào vị trí cụ thể mà bạn đã chọn.

2. Tách âm thanh ra khỏi video trên Mac
Bước 1: Để tách âm thanh ra khỏi video trên Mac, trước tiên các bạn cần tải về công cụ iMovie cho thiết bị.
Download iMovie for Mac tại đây
Bước 2: Khởi chạy iMovie, các bạn nhấn vào Creat New để tạo tiến trình làm việc mới.

Nhấn chọn Movie ở hộp thoại nhỏ mở ra sau đó

Bước 3: Tại đây, các bạn nhấn vào Import Media để nhập video mà bạn muốn tách âm thanh

Trỏ tới thư mục chứa video cần loại bỏ âm thanh, chọn video và nhấn Import Seclected

Bước 4: Nhấn chuột phải vào video đã được nhập và chọn Select Entire Clip.

Bước 5: Kéo và thả video vào khu vực thời gian chỉnh sửa như hình dưới đây.

Bước 6: Tiếp tục nhấn chuột phải vào mốc thời gian video và chọn Detach Audio

Bước 7: Ngay lập tức bạn sẽ thấy các phần của âm thanh đã được tách riêng ra khỏi video. Và bây giờ bạn chỉ cần nhấn chuột phải vào phần âm thanh đó và chọn Delete để xóa.

Bước 8: Sau khi xóa âm thanh, các bạn nhấn Cmd + E để xuất video. Thời gian hoàn thành phụ thuộc vào kích thước cũng như độ dài video.

Bạn cũng có thể chia sẻ video đó sau khi hoàn tất bằng cách nhấn vào biểu tượng chia sẻ góc trên bên phải phần mềm.

3. Tách âm thanh khỏi video trực tuyến
Ngoài cách sử dụng các phần mềm trên đây để tách âm thanh ra khỏi video trên máy tính. Bạn đọc còn có thể sử dụng một số dịch vụ trực tuyến hỗ trợ công việc tách âm thanh nếu như "ngại" phải cài đặt phần mềm. Điểm hạn chế của các dịch vụ này là cần một đường truyền internet ổn định và file video tách âm thanh không được vượt quá 500MB.
Bước 1: Truy cập vào trang web hỗ trợ tách âm thanh ra khỏi video TẠI ĐÂY
Bước 2: Tại đây, các bạn nhấn vào nút Browser để chọn file video và nhấn vào Remove Audio.

Hệ thống ngay lập tức sẽ tải video và tiến hành tách âm thanh ra khỏi video.

Sau khi hệ thống hoàn tất loại bỏ âm thanh, bạn sẽ nhận được một liên kết để tải video đã được chỉnh sửa về máy tính.

Như vậy, trên đây là toàn bộ hướng dẫn các cách tách âm thanh ra khỏi video trên máy tính mà bạn đọc có thể áp dụng tùy vào nhu cầu và các thiết bị hiện có. Sau khi đã loại bỏ âm thanh khỏi video, bạn đọc có thể thêm các bản nhạc nền hay và ý nghĩa cũng như sáng tạo video đó theo cách riêng của mình.
https://thuthuat.taimienphi.vn/huong-dan-tach-am-thanh-ra-khoi-video-tren-may-tinh-31250n.aspx
Một cách lấy nhạc từ video hay được mọi người sử dụng đó là khi xem video trên Youtube, nếu có đoạn nhạc nào hay, bạn có thể tải nhạc từ youtube bằng nhiều cách khác nhau như dùng phần mềm hoặc các dịch vụ trực tuyến để tải nhạc từ youtube về máy tính của mình