Ghi âm trên máy tính là một trong những cách giúp bạn có thể ghi lại những âm thanh từ bên ngoài hoặc được phát ra từ máy tính. Ghi âm trên máy tính được sử dụng với rất nhiều mục đích khác nhau. Nếu chưa biết cách ghi âm trên máy tính hay sử dụng phần mềm ghi âm trên máy tính nào tốt nhất bạn có thể tham khảo hướng dẫn trong bài viết dưới đây và làm theo nhé.
Để ghi lại âm thanh trên máy tính, có rất nhiều cách. Bạn có thể sử dụng phần mềm để ghi âm, hoặc ghi âm trên máy tính không dùng phần mềm cũng được. Tuy nhiên, dùng phần mềm sẽ giúp bạn chỉnh sửa được các file âm thanh vừa tạo ra.

Phần mềm ghi âm trên máy tính tốt nhất
Những phần mềm, ứng dụng ghi âm trên máy tính chất lượng cao
1. AUdacity: Ưu điểm: Miễn phí, nhỏ gọn, Ghi âm trên máy tính có giao diện tiếng việt, xử lý được nhiều âm thanh cần thiết.
2. Free Sound Recorder: Ghi lại những âm thanh được phát ra trong máy tính và các thiết bị khác như đĩa CD, băng cassette với chất lượng cao. Free Sound Recorder cũng dễ dàng sử dụng, file audio xuất ra có định dạng WAV, MP3, WMA.
3. Audio Recorder Pro: Ghi lại những âm thanh phát ra từ máy tính với chất lượng cao, hỗ trợ nhiều định dạng âm thanh nhưng chủ yếu là MP3 WAV OGG. Tải Audio Recorder Pro về máy tính.
4. Sound Archive Pro: Hỗ trợ ghi âm trên máy tính với chất lượng cao, tự động lưu file ghi âm vào thư mục mới khi thư mục cũ hết dung lượng. Tuy nhiên để sử dụng Sound Archive Pro lâu dài bạn cần trả phí sau 30 lần sử dụng.
5. Adobe audition: Thu âm chuyên nghiệp được sử dụng trong các phòng thu. Đặc biệt Adobe Audition hỗ trợ biên tập, chỉnh sửa Video
Hướng dẫn ghi âm trên máy tính bằng phần mềm Audacity
Trên đây chúng tôi đã giới thiệu đến các bạn một số phần mềm hỗ trợ ghi âm trên máy tính chất lượng cao. Và hướng dẫn cách sử dụng AUdacity ghi âm trên máy tính, đây là phần mềm theo Taimienphi là tiện ích được đánh giá cao hơn cả trong 5 phần mềm trên.
Bước 1: Tải về máy tính phần mềm Audacity sau đó khởi động chương trình sẽ có giao diện như hình bên dưới.
Để thực hiện việc ghi âm bạn chỉ cần Click vào nút Record màu hồng như hình bên dưới để bắt đầu việc ghi âm hoặc từ Menu Transport chọn Record (hoặc chọn phím tắt R).
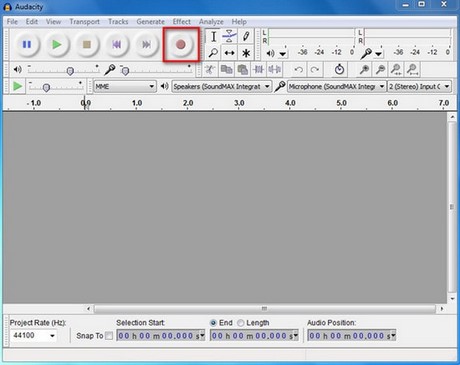
Bước 2: Sau khi ghi âm xong bạn Click nút Stop màu vàng trên thanh công cụ

Bước 3: Bạn có thể nghe luôn những ghi vừa ghi âm bằng nút Play màu xanh hoặc nút Pause để tạm dừng .

Bước 4: Để xuất file đó ra bạn vào Menu File chọn Export…

Bước 5: Tại đây bạn nhập tên File vào ô File Name, chọn định dạng (WAV, MP3….) sau đó Click “Save” để lưu file.

Trong khuôn khổ bài viết chúng tôi đã giới thiệu và hướng dẫn các bạn ghi âm trên máy tính với các phần mềm chuyên dụng và được đánh giá tốt nhất hiện nay. Nhờ đó bạn có thể thu lại mọi âm thanh phát ra từ chiếc máy tính phục vụ học tập cũng như nhu cầu công việc. Ngoài ra bạn có thể tham khảo và sử dụng các phần mềm ghi âm trên máy tính khác có sẵn trong Taimienphi.vn
https://thuthuat.taimienphi.vn/ghi-am-tren-may-tinh-1088n.aspx