VLC Media Player là một phần mềm hỗ trợ xem video trên máy tính được rất nhiều người sử dụng. Tuy nhiên ngoài hỗ trợ xem video ra VLC còn giúp bạn xóa âm thanh khỏi video, tách âm thanh từ video ra thành MP3. Nếu chưa biết cách xóa âm thanh khỏi video bằng VLC trên máy tính bạn có thể làm theo các bước dưới đây.
Để xóa âm thanh trong một clip, bạn có rất nhiều công cụ để lựa chọn như Proshow Gold, Camtasia Studio, SONY Vegas,... Đây đều là những phần mềm chỉnh sửa video chuyên nghiệp, được trang bị đầy đủ các tính năng giúp bạn có được một tác phẩm hoàn hảo theo đúng ý muốn.

Cách xóa âm thanh video bằng VLC
Tuy nhiên, những phần mềm này có điểm chung là khá nặng và có nhiều công cụ phức tạp, khó làm quen với người dùng mới. Với nhu cầu đơn giản là loại bỏ âm thanh khỏi video, Taimienphi sẽ hướng dẫn bạn một cách đơn giản hơn, đó là xóa âm thanh khỏi video bằng VLC.
1. Hướng dẫn Xóa âm thanh khỏi video bằng VLC
Điều đầu tiên là bạn cần chuẩn bị là cài đặt sẵn phần mềm VLC Media Player trên thiết bị, link tải nhanh sẽ được Taimienphi chia sẻ ngay bên dưới.
=> Link tải VLC cho Windows
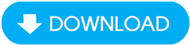
=> Link tải VLC cho Mac

Sau khi đã cài đặt, cập nhật phần mềm VLC trên máy tính, bạn xem và thực hiện theo các bước hướng dẫn sau.
Bước 1: Mở phần mềm VLC trên máy tính.
Bước 2: Trên thanh thực đơn của VLC, bạn chọn Media , sau đó nhấn vào Convert/Save . Đơn giản hơn, bạn có thể nhấn phím tắt Ctrl + R .

Bước 3: Trong cửa sổ Open Media vừa mở ra, bạn nhấn vào nút Add , sau đó chọn đường dẫn tới thư mục chứa video cần chỉnh sửa. Hoặc bạn có thể kéo và thả trực tiếp video vào cửa sổ. Cuối cùng bạn nhấn Convert/Save.

Bước 4: Lúc này hệ thống sẽ đưa bạn đến cửa sổ Convert, tại đây bạn hãy lựa chọn định dạng video mà mình muốn trong mục Profile . Sau đó, bạn nhấn vào biểu tượng Cờ lê nằm ở bên cạnh hộp chọn.

Bước 5: Cửa sổ Profile edition xuất hiện. Trong thẻ Encapsulation , bạn hãy chọn MP4/MOV.

Trong thẻ Video codec , bạn chọn Keep original video track .

Trong thẻ Audio codec , bạn bỏ chọn Audio .

Sau khi đã đánh dấu xong các lựa chọn như hướng dẫn. Bạn nhấn Save .
Bước 6: Lúc này bạn sẽ được đưa quay lại cửa sổ Convert . Lúc nãy bạn hãy nhấn nút Browse trong mục Destination và chọn thư mục để lưu tệp tin.
Nhấn Start để VLC bắt đầu thực hiện xóa âm thanh khỏi video.

Bạn sẽ cần chờ đợi một lát để chương trình làm việc, thời gian chờ đợi sẽ tùy thuộc vào dung lượng của video mà bạn muốn chỉnh sửa. Sau khi hoàn thành, bạn hãy truy cập vào thư mục chứa tệp tin để xem lại kết quả.
2. Hướng dẫn tách âm thanh khỏi video bằng VLC Media Player.
Bước 1: Mở VLC chọn Media sau đó tiếp tục chọn Convert/Save...

Bước 2: Tại giao diện mới, trong mục File chọn Add.. để chọn file muốn tách nhạc.

- Tại giao diện chọn file tách nhạc sau đó chọ Open để tiếp tục.

- Sau đó chọn Convert/Save để tiếp tục.

Bước 3: Tại giao diện Convert trong mục Profile chọn Audio - Mp3. Ở mục Destination file chọn Browse để chọn mục lưu file.
Cuối cùng chọn Start để bắt đầu

- Chờ khoảng một vài phút ( tùy thuộc vào dung lượng file ) sau đó mở file đã lựa chọn lưu để xác thực lại.

Như vậy, Taimienphi đã hướng dẫn xong cho bạn chi tiết từng bước xóa âm thanh, tach âm thanh khỏi video bằng VLC. Với thủ thuật nhỏ này, bạn hoàn toàn có thể chỉnh sửa video đúng như mong muốn của mình mà không cần sử dụng tới các phần mềm chuyên nghiệp, phức tạp.
https://thuthuat.taimienphi.vn/xoa-am-thanh-khoi-video-bang-vlc-54200n.aspx
Ngoài ra, các bạn tham khảo thêm cách Cài VLC tự động thay đổi kích thước phát video dọc tại đây để làm theo nhé.
- Xem thêm: Cài VLC tự động thay đổi kích thước phát video dọc