Ngày nay WinRAR rất quan trọng, hầu như ai trong chúng ta cũng từng nén file bằng WinRAR hoặc nén nó lại cũng bằng công cụ này. Sử dụng WinRAR thì không có gì khó khăn nhưng ngoài nén file bằng WinRAR bạn có biết được trong phần mềm này có rất nhiều tính năng độc đáo hay không?
Nén file bằng WinRAR là công việc khá phổ biến đối với chúng ta, đặc biệt là dân văn phòng nhưng nếu chỉ hướng dẫn nén file bằng WinRAR hay giải nén bằng WinRAR thì Taimienphi.vn đã có hướng dẫn từ lâu rồi. Trong bài viết này chúng tôi sẽ hướng dẫn cho các bạn thêm các nội dung, các tính năng mà WinRAR có thể làm được mà ngay cả người sử dụng lâu cũng chưa biết được hết.

Hãy cùng Taimienphi.vn khám phá thử xem ngoài việc nén file bằng WinRAR, nén file biết gì về các nội dung có trong bài này. Nếu là người mới sẽ giúp bạn nhanh chóng làm quen và sử dụng thành thạo hơn với WinRAR, còn nếu bạn đã sử dụng lâu WinRAR thì đây là bài viết giúp bạn nâng cao kỹ năng của mình khi sử dụng WinRAR hoặc bổ sung các kiến thức còn thiếu về công cụ nén và giải nén tệp tin này.
Hướng dẫn nén file bằng WinRAR
- Tải WinRAR về máy tính tại đây, download WinRAR.
Bước 1: Giờ hãy cùng Taimienphi.vn làm quen với các bước cơ bản trong WinRAR để biết được các nén file WinRAR như thế nào nhé, giả sử Taimienphi.vn đang có một folder ở đây và nhiệm vụ của chúng ta lúc này là nén folder đó lại.
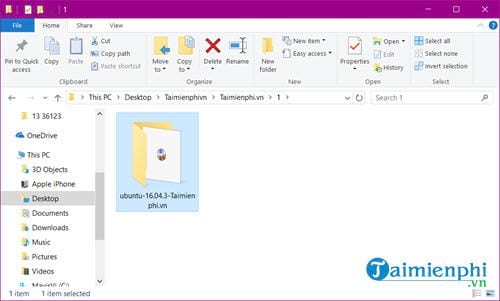
Bước 2: Sau khi cài đặt xong WinRAR bạn chỉ cần click chuột phải vào Folder sẽ có 4 giá trị sau đây để bạn nhận biết:

* Add to archive..: Nén file đó lại trong giao diện WinRAR.
* Add to ...: Nén file đó lại theo tên mặc định của file đó.
* Compress and Email: Nén file đó lại trong giao diện WinRAR và gửi vào mail sau đó.
* Compress to...: Nén file theo tên đã có sẵn của file rồi gửi vào mail.
Bước 3: Nếu như bạn chọn Add to archive sẽ thấy được giao diện của WinRAR, ở đây chúng ta sẽ làm quen với 2 mục chính mà bài viết này sẽ giới thiệu cho bạn.

- Đinh dạng Archive Format:
WinRAR hỗ trợ các file nén với 3 loại định dạng phổ biến, bạn có thể lựa chọn một trong 3 dạng là RAR, RAR4 và Zip. Nếu bạn muốn để hãy sử dụng RAR hoặc Zip bởi tính phổ biến của nó với các loại file, nhưng tất nhiên nếu máy tính đó có cài WinRAR thì dù định dạng gì cũng không quan trọng lắm.
- Thiết lập cho file WinRAR Archiving options:
* Delete file after archiving: Xóa file gốc sau khi nén file bằng WinRAR thành công.
* Create SFX Archive: Tạo ra một file nén có thể tự giải nén owrw một máy tính không có WinRAR.
* Create solid Archive: Thời gian nén lâu hơn nhưng chất lượng nén sẽ tốt hơn.
* Add recovery record: Tính năng ghi thông tin để sửa chữa file nén khi hỏng.
* Test archived files: Kiểm tra file nén sau khi thành công.
* Lock archive: Không cho phép chỉnh sửa file.
Và tất nhiên thời gian nén file sẽ hoàn toàn phụ thuộc vào dung lượng của file và cấu hình máy tính của bạn, cấu hình mạnh thì việc nén file sẽ nhanh hơn.

Và sau đó chúng ta đã hoàn tất việc nén file bằng WinRAR, với một file nén hoàn chỉnh cùng tên với folder cũ.

Mức độ nén file bạn có thể kiểm tra và nó nén được nhiều hay ít hoàn toàn phụ thuộc vào loại file trong folder. Nếu là các file ảnh, doc thì sẽ nén được nhiều hơn các file film hay file exe, ISO.

Giải nén file bằng WinRAR
Bước 1: Để giải nén file bằng WinRAR chúng ta chỉ cần click chuột phải vào WinRAR và tại đây cũng có 4 lựa chọn tương tự mà bạn đọc cần chú ý.

* Open with WinRAR: Mở trên giao diện WinRAR rồi sau đó tiến hành giải nén.
* Extract files: Giải nén file với thưu mục chỉ định tùy vào bạn.
* Extract here: Giải nén file ngay tại đây, tức thì.
* Extract to ...: Giải nén file và tạo thư mục trùng với tên file ngay tại đây.
Bước 2: Tương tự như lúc chúng ta nén file bằng WinRAR, thời gian giải nén nhanh hay chậm cũng hoàn toàn phụ thuộc vào cấu hình máy tính cũng như dung lượng của files.

Sau khi quá trình kết thúc thì cũng là lúc file của bạn hoàn toàn được giải nén xong.
Đặt mật khẩu cho WinRAR
Bước 1: Đặt mật khẩu là một cách để bảo vệ file WinRAR của bạn và không cho người khác dòm ngó cũng như chia sẻ file an toàn hơn, việc đặt mật khẩu hoàn toàn đơn giản khi tại giao diện của WinRAR chúng ta nhấn chọn set password và sau đó điền mật khẩu vào.

Bước 2: Trong giao diện đặt mật khẩu có 2 phần bạn cần chú ý như sau:

* Show password: Hiển thị mật khẩu khi nhập, cái này chỉ giúp bạn nhập mật khẩu mà không bị quên thôi.
* Encrypt file names: Mã hóa tên file, cài này giúp bảo mật file hơn cho file bạn định nén.
Và sau đó nếu ai đó muốn mở file của bạn chứ chưa cần đến việc giải nén thì đã yêu cầu phải nhập password rồi, nhập sai file sẽ không thẻ giải nén được.

Với các hướng dẫn ở trên hy vọng bạn đọc đã có thể hiểu thêm về WinRAR cũng như các công cụ, tính năng có trong WinRAR. trong WinRAR còn rất nhiều các tính năng nâng cao nữa mà trong một bài viết không thể kể hết được, Taimienphi.vn sẽ tiếp tục gửi đến các bạn trong các bài viết kế tiếp.
Với WinRAR chúng ta có thể làm được rất nhiều công việc như tạo file nén exe vô cùng phổ biến và tiện lợi, nếu bạn chưa biết cách thực hiện thì tại sao không thử tạo file nén exe ngay tại đây với hướng dẫn của Taimienphi.vn.
Để có thể truy cập vào WinRAR nhanh hơn, các bạn hãy tham khảo cách đưa WinRAR vào Startmenu, Taskbar Windows 10 để chỉ cần vào Startmenu hay Taskbar là đã có thể mở phần mềm WinRAR rồi nhé.
https://thuthuat.taimienphi.vn/huong-dan-nen-file-bang-winrar-36121n.aspx
Ngoài ra, có nhiều máy, người dùng sẽ thiết lập việc chạy các chương trình bằng quyền admin, và với WinRAR cũng không phải ngoại lệ, các bạn hoàn toàn có thể chạy WinRAR với quyền Administrator trên máy tính để tiến hành nén và giải nén file.