Các thao tác chỉnh sửa ảnh bằng GIMP tương tự như nhiều phần mềm đồ họa khác, nhưng cũng có một số khác biệt. Nếu bạn là người mới hoặc chưa có kinh nghiệm, sẽ mất thời gian để làm quen.
Nếu bạn đã quen với Photoshop hay AutoCad, sẽ không mất nhiều thời gian để làm quen với GIMP. Còn nếu là người mới, đừng lo, Taimienphi sẽ hướng dẫn các thao tác cần thiết
Hướng dẫn chỉnh sửa ảnh bằng GIMP
- Tải phần mềm tại đây
=> Link tải GIMP cho Windows
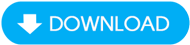
- Xem thêm: Cách cài GIMP trên máy tính
Bước 1: Mở dự án của bạn
Mở phần mềm trên thiết bị. Nhấn vào File (Tệp), chọn Open (Mở).
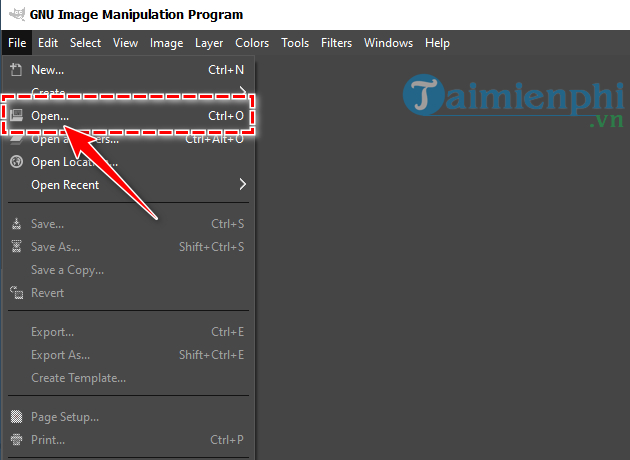
Bạn tìm đường dẫn đến thư mục chứa hình ảnh. Chọn hình ảnh , sau đó bấm vào nút Open ở bên dưới.

Bước 2: Cắt hình ảnh của bạn
Nhấn vào công cụ Rectangle Select Tool hoặc nhấn phím tắt R. Giữ chuột và kéo để chọn vùng muốn cắt.

Bấm chuột phải vào hình ảnh, chọn Image (Hình ảnh), sau đó chọn Crop to Selection (Cắt vùng được chọn).

Lưu ý: Nếu bạn muốn giữ nguyên kích thước của hình ảnh thì có thể bỏ qua bước này.
Bước 3: Thay đổi độ sáng
Nhấn chuột vào mục Color trên thanh công cụ. Chọn Brightness - Contrast (Độ sáng - Độ tương phản).

Kéo thanh trượt Brightness để thay đổi độ sáng tối và thanh trượt Contrast để làm rõ hình ảnh. Nhấn OK.

Bước 4. Xuất tệp hình ảnh
Khi chỉnh sửa xong, nhấn vào File trên thanh công cụ và chọn Export As (Xuất như) hoặc nhấn Shift + Ctrl + E.

Chọn thư mục để lưu hình ảnh vừa chỉnh sửa, sau đó nhấn Export .

Lưu ý : Nếu lựa chọn Save (Lưu) hay Save As (Lưu như) hệ thống sẽ tự động lưu hình ảnh dưới định dạng tệp tin chuyên dụng của GIMP.
https://thuthuat.taimienphi.vn/huong-dan-chinh-sua-anh-bang-gimp-53995n.aspx
Để có sản phẩm hoàn hảo, bạn cần sử dụng nhiều tính năng chỉnh sửa ảnh của GIMP, và sẽ mất thời gian để giới thiệu hết. Taimienphi chỉ hướng dẫn các tính năng cơ bản, giúp bạn nhanh chóng làm quen với phần mềm.