GIMP được biết đến là phần mềm chỉnh sửa và phục chế ảnh tương tự như Photoshop. GIMP có các tính năng khá phong phú và được bổ sung các plug-in và phần mở rộng mang đến cho người dùng một công cụ xử lý ảnh tốt nhất. Tuy nhiên trong quá trình sử dụng việc xảy ra lỗi là điều không thể tránh khỏi. Vì thế bài viết dưới đây Taimienphi.vn sẽ hướng dẫn các bạn cách sửa lỗi khi sử dụng GIMP đơn giản nhất.
Có thể nói GIMP là lựa chọn thay thế hoàn hảo cho Photoshop . Với giao diện đơn giản, dễ sử dụng, ... chắc chắn sẽ khiến người dùng cảm thấy hài lòng. Tuy nhiên cũng giống như các phần mềm, ứng dụng khác, trong quá trình sử dụng GIMP, lỗi xảy ra là không thể tránh khỏi. Tham khảo tiếp bài viết dưới đây của Taimienphi.vn để tìm hiểu cách sửa lỗi khi sử dụng GIMP.
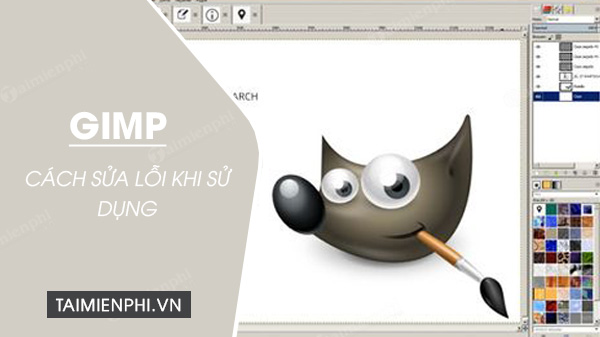
Hướng dẫn cách sửa lỗi khi sử dụng GIMP trên máy tính
Nếu chưa cài đặt GIMP, bạn có thể truy cập tại đây để tải ứng dụng về máy và cài đặt.
=> Link tải GIMP cho PC
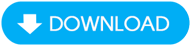
Cách sửa lỗi khi sử dụng GIMP
1. Lỗi "The dialog won't pop up when I go to Windows > Dockable Dialogs"
Có 2 nguyên nhân gây ra lỗi trên, có thể là do:
1. Hộp thoại đã bật nhưng bị ẩn dưới cửa sổ khác. Thử di chuyển hoặc thu nhỏ cửa sổ chính để hiển thị các cửa sổ hộp thoại bị ẩn.
2. Nguyên nhân khác gây ra lỗi có thể là do hộp thoại bạn chọn được gắn vào cửa sổ khác như Toolbox, Layers, Channels, và cửa sổ Paths Docking.
Trong trường hợp nếu hộp thoại không bị ẩn dưới cửa sổ khác, bạn thực hiện tiếp theo cách dưới đây:
- Nếu hộp thoại được gắn vào cửa sổ, khi bạn truy cập Windows =>Dockable Dialogs và chọn hộp thoại, trên màn hình bạn sẽ hiển thị đường viền màu đen nhấp nháy vài lần xung quanh hội thoại.
- Nếu không thấy biểu tượng đường viền nhấp nháy, tức là cửa sổ hooph thoại được gắn đã bị ẩn. Có thể là do cửa sổ bị thu nhỏ hoặc ẩn sau cửa sổ khác hoặc bị ẩn trong cửa sổ chính trong trường hợp nếu bạn đang sử dụng chế độ Single Window Mode (có sẵn trên GIMP 2.8 trở lên).

2. Lỗi "The Eraser Tool isn't erasing!"
Nếu đang sử dụng công cụ Eraser Tool để vẽ thay vì xóa, bạn sẽ phải thêm Alpha Channel vào layer.
Bước 1: Đầu tiên truy cập hộp thoại Layers Dialog.
Bước 2: Tiếp theo tìm đúng layer thu nhỏ mà bạn muốn làm việc. Nó giống phiên bản thu nhỏ hình ảnh mà bạn đang mở hoặc layer mà bạn đang muốn làm việc.
Bước 3: Kích chuột phải vào layer thu nhỏ này. Lúc này trên màn hình sẽ hiển thị các tùy chọn.
Bước 4: Chọn Add Alpha Channel từ danh sách.

Lúc này Alpha Channel sẽ được thêm vào ảnh của bạn và công cụ xóa sẽ hoạt động bình thường.
3. Lỗi "Tools are not working, or not working as expected"
Có nhiều nguyên nhân gây ra lỗi GIMP không hoạt động. Để sửa lỗi này, bạn thực hiện theo các bước dưới đây:
- Đảm bảo layer đang hoạt động và có đang hiển thị
Để kiểm tra xem layer mà bạn đang cần chỉnh sửa có đang hoạt động hay không bằng cách truy cập hộp thoại Layer, layer của bạn đang hoạt động sẽ được làm nổi bật.
Trên hộp thoại Layer, đảm bảo layer mà bạn muốn chỉnh sửa đang hiển thị. Nếu không thấy biểu tượng hình con mắt nằm bên cạnh thumnail layer, bạn click chuột vào phía bên trái thumbnail để hiển thị biểu tượng hình con mắt.
- Kiểm tra xem có lựa chọn nào không
Nếu trên hình ảnh có lựa chọn nào đó, GIMP chỉ hoạt động với lựa chọn đó. Trong trường hợp nếu muốn lưu lại lựa chọn đó và sử dụng sau, bạn truy cập Select =>To Path để lưu lựa chọn dưới dạng đường dẫn. Để sử dụng lựa chọn, bạn chỉ cần mở hộp thoại Paths (Windows =>Dockable Dialogs =>Paths), chọn đường dẫn chính xác từ hộp thoại sau đó truy cập Select =>From Path.
Nếu muốn xóa lựa chọn đang hoạt động trên ảnh, trên cửa sổ chính bạn truy cập Select =>None.
- Đảm bảo công cụ có các cài đặt có thể sử dụng
Truy cập hộp thoại Tool Options và đảm bảo tùy chọn Opacity và thiết lập giá trị là 100%.
- Đảm bảo bạn đang chỉnh sửa tại khu vực có thể chỉnh sửa được
Lưu ý: GIMP chỉ hoạt động trên các ảnh, bao gồm cả hình ảnh mà bạn đã mở hoặc trên hình ảnh mới (bằng cách truy cập File =>New).
https://thuthuat.taimienphi.vn/cach-sua-loi-khi-su-dung-gimp-58703n.aspx
Bài viết trên đây Taimienphi.vn vừa hướng dẫn bạn cách sửa lỗi khi sử dụng GIMP. Ngoài ra nếu còn thắc mắc hoặc câu hỏi nào cần giải đáp như Cách chỉnh sửa ảnh bằng GIMP như thế nào?, bạn đọc có thể để lại ý kiến của mình trong phần bình luận bên dưới bài viết nhé.