Chèn File PDF vào Excel trực tiếp có gì đáng nói ở đây, đây cũng có thể là 1 thủ thuật khá đơn giản nhưng không phải ai cũng biết và làm. Bạn đã bao giờ thử nhúng trực tiếp, chèn File PDF vào Excel chưa, tất nhiên là không phải dạng "open file" nhé vì hoàn toàn không giống, hãy thử làm và sau đó quay lại xem nó có khác biệt gì không.
Nếu bạn có một khối dữ liệu lớn trong tập tin PDF, bạn hoàn toàn có thể chèn file PDF vào Excel, một sheet nào đó bất kỳ trong Excel sau đó bạn chỉ việc bấm vào, nó sẽ hiển thị dữ liệu của bạn thông qua tập tin PDF. Và để làm được thủ thuật này bạn rất cần đến các phần mềm cho phép bạn đọc file PDF như Adobe Reader hay Foxit Reader , bạn có thể sử dụng bất kỳ phần mềm nào trong số chúng vì cả Adobe Reader và Foxit Reader đều miễn phí, ít nhất là về phần đọc PDF.
Hướng dẫn chèn File PDF vào Excel trực tiếp
Bước 1: Bước đầu tiên để chèn File PDF vào Excel, các bạ chọn thẻ Insert tìm đến bảng Text và nhấn vào Object. Hộp thoại Object sẽ mở ra.
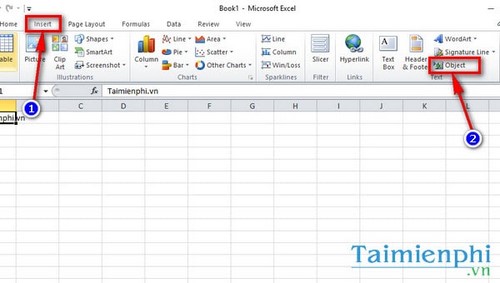
Bước 2: Trong hộp thoại này, dưới thẻ Create New chọn Adobe Acrobat Document từ Object type nếu bạn dùng Adobe Acrobat Document để đọc tập tin PDF còn nếu bạn dùng Foxit Reader thì chọn Foxit Reader PDF Document. Nhấn vào tùy chọn Display as icon. Và cuối cùng nhấn OK.
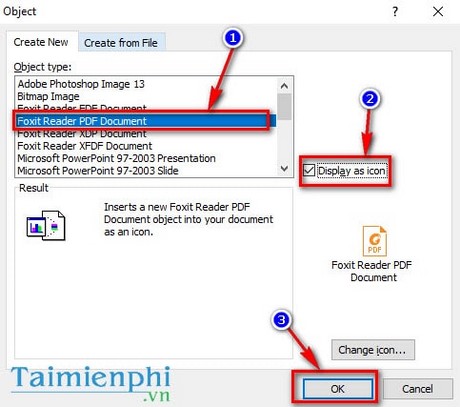
Bước 3: Tiếp theo tìm đến thư mục và chọn tập tin PDF cần chèn và nhấn Open là bạn đã hoàn thành xong công đoạn chèn file PDF vào Excel.

Điều chỉnh tập tin PDF đã chèn vào Excel
Bước 1: Thay đổi kích thước tập tin PDF để phù hợp với các ô bằng cách nhấn chuột phải vào các tập tin PDF chèn và chọn Format Object. Nếu bạn có nhiều tập tin PDF, chọn tất cả các tập tin PDF chèn nhấp chuột phải và chọn Format Object.

Bước 2: Hộp thoại Format Object mở ra. Chọn thẻ Properties, chọn tùy chọn Move and size with cells và nhấn OK.

Đổi tên tập tin PDF đã chèn
Bước 1: Tập tin PDF chèn vào có tên mặc định là Foxit Reader PDF Document. Để đổi tên tập tin, nhấn chuột phải vào tập tin PDF và chọn Convert.

Bước 2: Bảng tùy chọn hiện ra, chọn Change Icon.

Bước 3: Trong hộp Caption, gõ tên mà bạn muốn hiện và nhấn OK để thay đổi tên tập tin PDF. Như vậy là bạn đã tổi tên thành công.

Trên đây Taimienphi.vn đã hướng dẫn bạn cách thêm file, chèn file PDF vào Excel cũng như các tùy chỉnh đối với tập tin PDF đã chèn, đây là một thủ thuật khá thú vị mà bạn có thể áp dụng cho mọi phiên bản, bao gồm cả phiên bản Excel 2016 cũng như trọn bộ Office 2016, còn rất nhiều thủ thuật xung quanh các công cụ trong Excel mà bạn có thể khám phá. Ngoài phần khám phá các chức năng trong Excel cũng đừng quên tìm hiểu các thuật toán, công thức trong Excel như cách tính giá trị trung bình chẳng hạn, với đơn giản nhất là tính giá trị trung bình 2 cột Excel chẳng hạn.
https://thuthuat.taimienphi.vn/huong-dan-chen-file-pdf-vao-excel-truc-tiep-9121n.aspx
Còn 1 điều nữa rất quan trọng đối với người sử dụng Excel và cả Word làm công cụ văn bản hằng ngày đó chính là phím tắt, dù là phím tắt trong Excel hay phím tắt trong Word nếu bạ thành thạo thì mọi thao tác sẽ nhanh hơn rất nhiều. Việc thành thạo phím tắt Excel giúp bạn bỏ bớt được nhưng công đoạn rườm rà khi tạo các hàm, các công thức để cho ra kết quả nhanh nhất cũng như tối ưu hóa thời gian chỉnh sửa hàng và cột. Còn phím tắt trong word sẽ giúp bạn làm quen với các công cụ tạo nên 1 văn bản hoàn chỉnh, ít lỗi nhất và tích kiệm thời gian nhất.