Sẽ có lúc bạn cần trang trí văn bản của mình để được đẹp hơn, thu hút người xem và tránh sự nhàm chán, đơn điệu của ảnh nền mặc định màu trắng trên Word, thao tác chèn ảnh nền trong Word có thực sự phức tạp không? Cùng theo dõi thủ thuật dưới đây để biết cách thực hiện.
Bạn cũng biết là mặc định hình nền chương trình soạn thảo Word là màu trắng. Về cơ bản ảnh nền này đã quá quen thuộc với người sử dụng, và trong một số tình huống nhất định bạn cần thay đổi ảnh nền này để phù hợp với thực tế thời điểm đó hay đơn giản là bạn muốn thay đổi cho đỡ nhàm chán bằng một ảnh nền khác sinh động, phù hợp hơn.

Bài viết dưới đây sẽ giúp bạn biết cách chèn ảnh nền trên Word để soạn thảo văn bản giúp nhìn dễ chịu và văn bản sẽ thu hút hơn.
HƯỚNG DẪN CHÈN ẢNH NỀN TRONG WORD
* Các bước chuẩn bị:
- Máy tính cài sẵn Word thông dụng hay dùng: Word 2016, 2013.
- File Word có sẵn chỉ việc chèn hoặc tạo file Word mới.
Để tạo ảnh nền cho trang văn bản bạn thực hiện theo các bước sau:
Bước 1: Mở văn bản cần chèn ảnh nền -> vào tab Design -> chọn Page Color -> chọn Fill Effects...
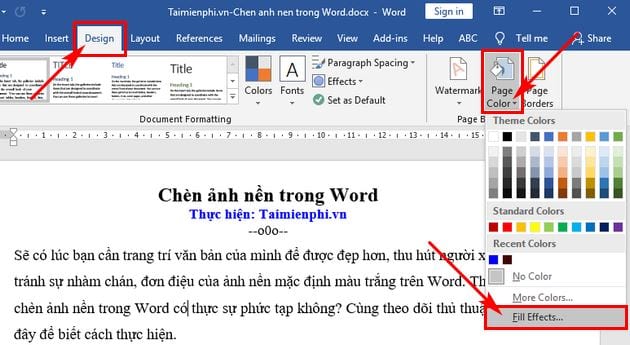
Bước 2: Tiếp theo giao Fill Effects xuất hiện -> bạn nhấn tab Picture -> rồi nhấn chọn nút Select Picture:

Bước 3: Hộp thoại mới xuất hiện -> tại đây, bạn sẽ thấy có 3 chức năng cho bạn lựa chọn ảnh chèn làm ảnh nền:
- From a file: Chọn ảnh nền có sẵn trên máy tính của bạn.
- Bing Image Search: Chọn ảnh nền bằng cách tìm kiếm hình ảnh trên mạng Internet.
- One Driver - Personal: Chọn ảnh có sẵn trên Driver của bạn.
Giả sử bạn chọn ảnh nền có sẵn trên máy tính -> bạn nhấn chuột vào Browse mục From a file:

Bước 4: Bạn tìm đến thư mục chứa ảnh cần chèn làm ảnh nền -> chọn ảnh -> sau đó bạn nhấn Insert

Tiếp tục bạn chọn OK:

Bước 5: Kết quả là bạn đã tạo được ảnh nền cho văn bản thành công.

Các chú ý khi chọn ảnh nền Word
- Kích thước ảnh nên để vừa khổ giấy A4 (794x1123 pixel):
Bạn lưu ý là hình ảnh được chọn làm ảnh nền vừa được chèn vừa đủ trên 1 trang văn bản nên sẽ được hiển thị đầy đủ. Nếu bạn chọn hình ảnh làm ảnh nền có kích thước nhỏ hơn kích thước khổ giấy A4 (794x1123 pixel). Ví dụ như ảnh dưới có kích thước là 250x247pixel:

- Không nên chọn ảnh nhỏ:
Khi đó ảnh nền được chọn sẽ gồm nhiều hình ảnh được ghép lại cho tới khi vừa đủ 1 trang giấy, do đó trong quá trình chọn ảnh nền, bạn nên lựa chọn hình ảnh có kích thước phù hợp với khổ giấy để không bị lặp lại nhiều hình ảnh trong ảnh nền nhé.

- Không nên chọn ảnh có nhiều chi tiết, text có trong ảnh
Do văn bản Word chúng ta soạn thường sẽ có rất nhiều text, để đỡ rối giữa ảnh nền và text của văn bản thì không nên chọn ảnh có nhiều chi tiết dạng như hình ảnh thiên nhiên, cây hoa, ... hoặc hình ảnh có nhiều text.
- Nên chọn màu text văn bản tương phản tốt hơn
Với hình nền có màu sắc sáng thì chúng ta nên chọn màu text tối hơn, nếu hình nền có màu sắc tối, trầm thì chúng ta chọn màu text sáng ( nhưng không nên chọn màu chói quá). Sao cho khi nhìn vào file văn bản Word sẽ dễ đọc.
Bỏ ảnh nền đã chèn vào Word như thế nào?
Để loại bỏ ảnh nền bạn chỉ cần vào lại Design -> chọn Page Color -> rồi chọn No Color là xong.

Như vậy là Chèn ảnh nền trong Word đã thành công! Từ giờ trở đi bạn đã có thể tạo ảnh nền cho văn bản của mình rồi, hy vọng bạn sẽ tạo cho mình những văn bản độc đáo, thu hút và lôi cuốn người đọc.
https://thuthuat.taimienphi.vn/huong-dan-chen-anh-nen-trong-word-43116n.aspx
Ngoài ra, bạn muốn tìm hiểu thêm để có thể trình bày văn bản Word được đẹp và chuyên nghiệp hơn, bạn có thể tham khảo cách trình bày văn bản đẹp trong Word mà mình đã từng hướng dẫn. Chúc bạn thành công!