Ngoài việc chia sẻ dữ liệu đơn giản trong mạng LAN (Local Area Network) bạn cũng có thể cài FTP Server bằng FileZilla Server để chia sẻ dữ liệu theo phương thức FTP (File Transfer Protocol) với dung lượng tệp tin không giới hạn và nhanh chóng.
Nếu như bạn đã biết FilleZilla là công cụ quản lý dữ liệu, tải dữ liên lên máy chủ FTP có sẵn trên hệ điều hành Mac, Windows, Linux thì FilleZilla Server là công cụ hỗ trợ người dùng tạo máy chủ trên hệ điều hành Windows cho phép các tài khoản con, máy tính trong mạng truy cập tới máy tính (máy chủ) của bạn nhằm chia sẻ dữ liệu dễ dàng hơn. Hãy theo dõi bài viết dưới đây để cài FTP Server bằng FileZilla Server nhé.
HƯỚNG DẪN cài FTP Server bằng FileZilla Server
Bước 1: Tải về và cài đặt FilleZilla Server tại đây : Download FileZilla Server
Bước 2: Sau khi cài đặt xong, khởi chạy ứng dụng. Trên màn hình đăng nhập đầu tiên công cụ sẽ cho phép bạn khởi tạo một FTP Server. Tại mục Host điền localhost nếu muốn biến chính máy tính của bạn thành máy chủ, Port để mặc định là 14147, và nhập Password tài khoản quản trị sau đó nhấn Connect.
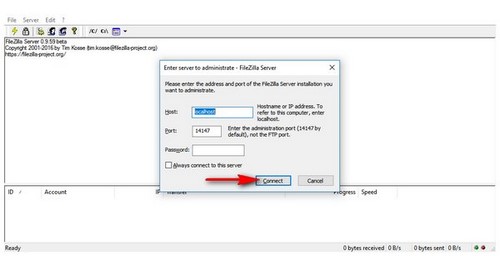
Bước 3: Sau khi cài FTP Server bằng FileZilla Server xong, bạn có thể tạo và phân quyền nhóm tại mục Edit chọn Groups.
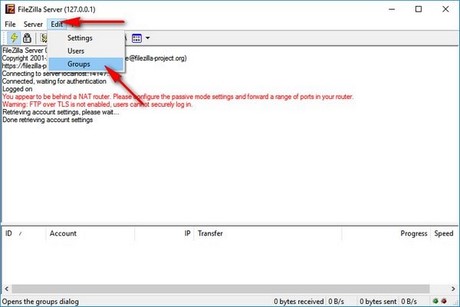
Bước 4: Trên thẻ General, để tạo nhóm nhấn Add dở cột bên phải sau đó đặt tên nhóm ở cửa sổ nhỏ được hiện ra.

Bước 5: Sau khi tạo nhóm xong, chuyển qua mục Shared folders và nhấn Add để phân ổ đĩa, thư mục được phép chia sẻ cho nhóm đó. Bạn có thể phân quyền đọc, ghi, xóa, xóa, hạn chế quyền truy cập ở cột Files và Directories.

Bước 6: Ở thẻ Speed Limits bạn có thể giới hạn tốc độ tải xuống ở mục Download Speed Limit và tải lên ở mục Upload Speed Limit. Công cụ FileZilla Server còn cho phép bạn lập lịch giới hạn tốc độ khi tích vào ô Use Speed Limit Rules.

Bước 7: Chọn thẻ IP Filters nếu bạn muốn ngăn chặn một hay nhiều địa chỉ IP nào đó truy cập máy chủ.

Bước 8: Sau khi đã thiết lập các quyền của nhóm (Groups) xong, quay trở lại màn hình chính chọn Edit ->User để thêm tài khoản người dùng cá nhân.

Bước 9: Tương tự như tạo nhóm, chọn Add ở cột bên phải để thêm tài khoản người dùng cá nhân và gán tài khoản đó cho nhóm đã được tạo. Bạn có thể tạo nhiều tài khoản và chia sẻ cho những người dùng khác nhau để dễ dàng quản lý và phân quyền cho từng thành viên trong nhóm.

Bước 10: Mặc định tài khoản cá nhân được tạo sẽ không có mật khẩu, tích vào ô Password để đặt mật khẩu cho tài khoản đó. Bạn có thể giới hạn truy cập cho tài khoản và đặt bảo mật SSL khi tích vào ô Bypass user limit of server và Force SSL for user login. Ngoài ra, bạn có thể thiết lập Shared folders, Speed Limits, IP Filter cho tài khoản đó tương tự như cách làm với nhóm (Groups)

Bước 11: Để kết nối tới máy tính (máy chủ) của bạn, người dùng cần biết được địa chỉ IP của máy tính (máy chủ) cài FTP Server bằng FileZilla Server của bạn. Mở cửa sổ Command Prompt và gõ ipconfig để biết được địa chỉ IP của bạn nằm trong dãy IPv4 Address.

Bước 12: Trên máy tính muốn truy cập tới máy chủ của bạn, sử dụng FilleZilla để quản lý dữ liệu FTP và nhấn Ctrl + S để mở Site Manager. Sau đó chọn New Site và nhập các thông tin ở khung bên phải với Host là địa chỉ IP máy chủ, Logon type chọn Normal và nhập User, Password của tài khoản bạn đã tạo ở Bước 9. Nhấn Connect sau khi đã điền đầy đủ thông tin chính xác.

Bước 13: Sau khi đăng nhập thành công, FileZilla sẽ tải về thư mục, ổ đĩa được chia sẻ với tài khoản đó (nếu tài khoản đó không được thiết lập Shared folders thì mặc định tài khoản đó sẽ được chia sẻ thư mục, ổ đĩa theo nhóm). Ở cột bên trái là ổ đĩa máy tính truy cập còn cột bên phải là địa chỉ ổ đĩa máy chủ.

Bước 14: Trên máy chủ của ban, bạn có thể sử dụng FileZilla Server để quản lý, kiểm tra các thông tin truy cập tới máy chủ của bạn.

Bước 15: Bạn cũng có thể cài FTP Server bằng FileZilla Server và chia sẻ, cho phép địa chỉ IP không cùng hệ thống mạng truy cập FTP server của bạn bằng cách chọn Edit ->Settings.

Bước 16: Ở cột bên phải chọn thẻ Passive mode settings. Lựa chọn Use the following IP để thêm một địa chỉ IP cố định hoặc nhận địa chỉ IP từ danh sách ở ô Retrieve external IP address from.

Bước 17: Nếu như các thiết bị khác kết nối đến máy chủ của bạn gặp lỗi, bạn cần thiết lập Firewall bằng cách mở Windows Firewall từ Control Panel hoặc mở hộp thoại Run (Windows +R) và gõ firewall.cpl. Tại cửa sổ Windows Firewall chọn Advanced settings.

Bước18: Trên cửa sổ Windows Firewall with Advanced Security lựa chọn Inbound Rules ở cột bên phải sau đó chọn New Rule… ở cột bên trái.

Bước 19: Tại thẻ Rule Type, chọn Port và bấm Next.

Bước 20: Tại thẻ Protocol and Ports điền port (cổng giao tiếp) tại ô Specific local ports. Bạn có thể điền con số từ 1 đến 65535, nếu không điền cổng sẽ mặc định nhận là 21. Sau khi điền port xong nhấn Next 3 lần liên tiếp để chuyển qua thẻ Name.

Bước 21: Trên thẻ Name, bạn đặt tên và thông tin của cổng ngoại lệ cho server của bạn sau khi cài FTP Server bằng FileZilla Server để dễ nhận biết. Chọn Finish để hoàn thành việc thiết lập cổng.

https://thuthuat.taimienphi.vn/huong-dan-cai-ftp-server-ca-nhan-bang-filezilla-16728n.aspx
Sau cài FTP Server bằng FileZilla Server và thiết lập ngoại lệ cổng xong, bạn có thể sử dụng các máy tính khác và tài khoản đã được tạo trên FileZilla Server để truy cập máy chủ của bạn thông qua cổng vừa tạo một cách an toàn. Việc tạo FTP Server là cách tốt nhất để quản lý và chia sẻ dữ liệu giữa các máy tính trong hệ thống mạng theo một máy chủ nhất định. Ngoài công cụ FileZilla Server còn có CuteFTP giúp bạn upload dữ liệu lên server khá hiệu quả, download CuteFTP để trải nghiệm ngay nhé