Giả sử vì lý do nào đó mà bạn đang muốn tạo máy chủ FTP nhưng chưa biết cách thực hiện như thế nào. Tham khảo tiếp bài viết dưới đây của Taimienphi.vn để tìm hiểu cách tạo máy chủ FTP bằng FileZilla.
FileZilla là ứng dụng FTP phổ biến, được sử dụng để kết nối với các máy tính khác bằng giao thức FTP (File Transfer Protocol - giao thức truyền tập tin). Với FTP, bạn không cần phải lo lắng về khả năng tương thích vì đây là giao thức chuẩn và được hỗ trợ bởi các hệ điều hành có thể xử lý máy khách FTP.
Bài viết dưới đây Taimienphi.vn sẽ hướng dẫn bạn cách tạo máy chủ FTP bằng FileZilla.
Cách tạo máy chủ FTP bằng FileZilla
Tải FileZilla về máy và cài đặt tại đây: Download File Zilla
1. Cài đặt FileZilla
Các bước cài đặt FileZilla khá đơn giản, hơn nữa các cài đặt mặc định hoạt động cũng khá ổn định, không cần phải tinh chỉnh nhiều.

Trên cửa sổ Startup settings, bạn có thể sử dụng các cổng mặc định hoặc thay đổi cổng Admin nếu muốn. Cổng này chỉ được sử dụng để quản trị máy chủ, chứ không phải máy khách FTP.
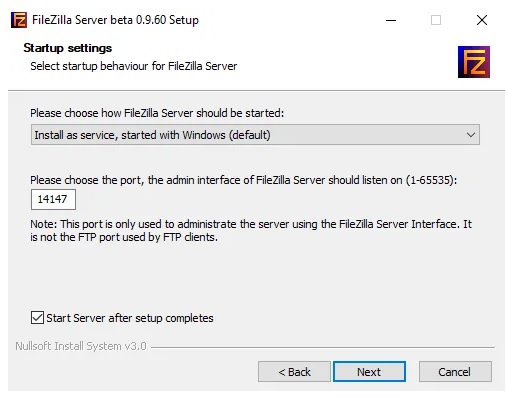
Phần còn lại, phần mềm sẽ tự động điền các chi tiết để kết nối với máy chủ bao gồm localhost và số cổng trên giao diện Admin. Mục Password (mật khẩu) nên để trống.

2. Cấu hình máy chủ FileZilla
Sau khi kết nối với máy chủ, trên màn hình sẽ hiển thị cửa sổ như dưới đây. Cửa sổ này cung cấp cho bạn các thông tin cơ bản về máy chủ cũng như tự động phát hiện nếu bạn sử dụng router NAT.

Bước đầu tiên bạn cần làm là tạo tài khoản người dùng FTP. Click chọn menu Edit, chọn Users như hình dưới đây:

Tiếp theo tìm và truy cập General page, sau đó click chọn nút Add ở khung bên phải.

Nhập tên người dùng vào đó rồi click chọn OK.

Để gán mật khẩu, bạn đánh tích chọn hộp Password, sau đó nhập mật khẩu người dùng mà bạn muốn sử dụng.

Sau khi đã thêm người dùng, để chia sẻ thư mục, bạn click chọn tùy chọn Shared folders sau đó duyệt các thư mục mà bạn muốn chia sẻ:

Thiết lập quyền cho người dùng, đảm bảo bạn đã bỏ tích mục Write và Delete nếu không muốn cho người dùng khác sửa đổi các file và thư mục của mình.
Ngoài ra nếu muốn bạn có thể giới hạn tốc độ tải xuống. Điều này cực kỳ lý tưởng trong trường hợp nếu muốn kiểm soát lượng băng thông có thể sử dụng:

Bật bộ lọc IP để ngăn các địa chỉ IP kết nối với máy chủ của bạn.

Như vậy là bạn vừa hoàn tất quá trình cài đặt và thiết lập máy chủ FTP. Lưu ý bạn không thể kết nối với máy chủ FTP, trừ khi thêm một ngoại lệ trên tường lửa (Firewall) để cho phép kết nối với FileZilla.
Nếu cài đặt FileZilla ở vị trí, thư mục theo mặc định, bạn chỉ cần cho phép C:\Program Files(x86)\FileZilla Server\FileZilla Server.exe trong danh sách ngoại lệ.
Ngoài ra Taimienphi.vn cũng khuyến cáo bạn nên tìm hiểu cách chuyển tiếp cổng để người dùng có thể kết nối với máy chủ từ bên ngoài mạng LAN cục bộ của bạn. Việc cài đặt máy chủ FTP sẽ vô nghĩa nếu chỉ có những người trên mạng của bạn mới có thể kết nối với máy chủ.

Nếu thiết lập máy chủ FTP tại nhà, bạn cũng phải kích hoạt Passive mode settings. Click chọn Edit =>Settings và kích hoạt tùy chọn.
Khi mở các cổng tường lửa, bạn có thể dễ dàng kết nối với máy chủ từ máy tính cục bộ khác trên mạng của mình thông qua Command Prompt như hình dưới đây:

Chỉ cần nhập tên người dùng và mật khẩu để kết nối. Nếu muốn, bạn có thể sử dụng lệnh ls để liệt kê nội dung thư mục mà bạn có thể truy cập.
https://thuthuat.taimienphi.vn/cach-tao-may-chu-ftp-bang-filezilla-46317n.aspx
Nhu vậy bài viết trên đây Taimienphi.vn vừa hướng dẫn bạn cách tạo máy chủ FTP bằng FileZilla. Ngoài ra nếu có bất kỳ thắc mắc hoặc câu hỏi nào cần giải đáp về việc sử dụng FileZilla, bạn đọc có thể để lại ý kiến của mình trong phần bình luận bên dưới bài viết nhé, Taimienphi.vn sẽ giải đáp các thắc mắc của bạn sớm nhất có thể.